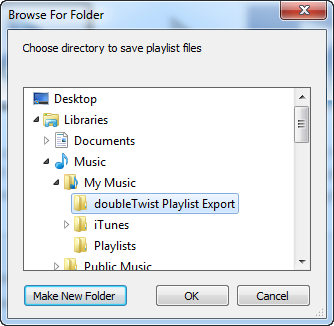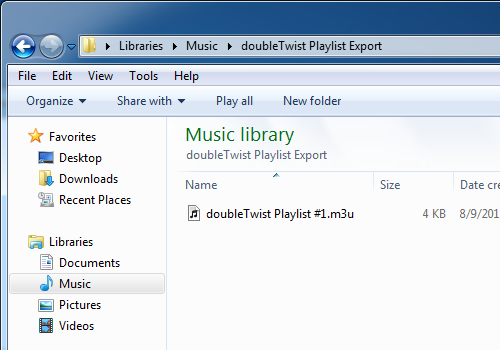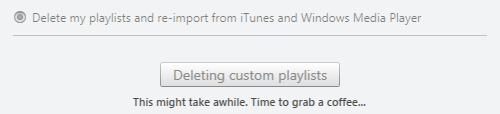Quick Start Guide to doubleTwist Sync (Migration)
This is a quick start guide meant to highlight changes in doubleTwist Sync and also the migration process from an older version of doubleTwist for Windows.doubleTwist Sync adds the following features:
- USB MTP mode syncing. doubleTwist will now support syncing to all Android devices using a USB cable, whether they are USB Mass Storage (MSC) mode or USB MTP mode.
- Reverse syncing to iTunes. This means that playlists and metadata changes made to your media files on your Android device are pushed back into iTunes during a sync.
- Addition sync selection options. The first release will add selection by artist, album, and genre. Additional options will be added in future releases.
- Bypass transcoding option. Because modern Android devices are much more capable, the ability to not convert media files during the sync has been added as an option.
But as part of this change, some features were removed from doubleTwist:
- Media playback. As the name imples, doubleTwist Sync is focused on syncing so will not be able to play any media files.
- Playlist management. You will not be able to use doubleTwist Sync to create, delete, or modify playlists. Please use iTunes or Windows Media Player (WMP) for playlist management.
- Podcast downloading & syncing. Please use the doubleTwist Podcast feature to download episodes directly on your Android device.
Also, please note that at this time the doubleTwist Sync migration process is not compatible with the "Windows Classic" theme or many custom themes. If you are using the "Windows Classic" theme or a custom theme, please switch to a different theme before migrating from an older version of doubleTwist to doubleTwist Sync. Once migrated and doubleTwist Sync is running on your PC, you can switch back to the "Windows Classic" theme or your custom theme.
*** Also, because changes are needed in the doubleTwist database schema, once you install & run doubleTwist Sync, you will not be able to downgrade back to doubleTwist for Windows. You will need to perform a database reset before you will be able to run an old version of doubleTwist for Windows. ***
- Upgrade to doubleTwist Sync on your PC.
- Migrating to doubleTwist Sync.
- Links to quick start guides for doubleTwist Sync.
- Preference mapping from previous version.
- To upgrade to doubleTwist Sync, please download the installer from our website.
- After downloading, launch the installer. You may get a UAC warning screen. Click “Yes” to continue.
- The old version of doubleTwist for Windows will need to be uninstalled first. A brief warning about the changes in doubleTwist Sync will appear. Click “OK” and then "Yes" to continue.
- After confirmation, uninstallation will begin and a dialog will confirm a successful uninstallation. Click "OK" to continue.
- The initial install screen will then appear. Read the linked agreements and then click on the checkbox to signify your agreement. Then click on "Next” to continue.
- Next you will see an OpenCandy installer screen with a suggested application. The method to opt-out of installing the suggested application will vary so please carefully review the available options before clicking “Install” to continue. More information is available here.
- The installer will now download and install several components. This can take a very long time if your internet connection is very slow.
- Depending on what OpenCandy offers were offered and accepted, you may also see additional installation screens. Please review the dialogs carefully and choose the appropriate options for your system.
- After all components are downloaded and installed, the "ready to twist!" screen will appear. The two available options are to run doubleTwist Sync after installation and if doubleTwist Sync should automatically run when Windows is started. Click on “Finish” to exit the doubleTwist installer.
- After the installer exits and doubleTwist Sync is first run, the migration process will begin. You can hover over any of the options and a link to this help page will appear.
- doubleTwist Sync will now read your doubleTwist library database and compare it to the iTunes database (if present). If there are any playlists differences, the following export dialog will be shown. This dialog will only appears if you have any playlists in doubleTwist that are different from the playlists in iTunes.
- Select "Export my playlists with ratings and playlists to iTunes" if you want to export any changed playlists and all metadata (ratings & play counts) to
iTunes. Your changed playlists will be imported into a "doubleTwist" folder and marked with a "(DT)" suffix.
*** The metadata for the files in the doubleTwist media library will replace the metadata already in iTunes. There will be no confirmation dialog so please make sure that this is the behavior that you want before choosing this option as there is no "UNDO" feature. ***
- Select "Export my playlists to a folder as M3U files" if you want to save your changed playlists as .m3u files. A file/folder selection dialog will then appear. Choose where you want the .m3u files saved to. Your changed playlists will be then exported as .m3u files. These .m3u playlist files are compatible with iTunes and WMP. In iTunes, you can use the "Files > Library > Import Playlist..." menu option to import. For WMP, you can either copy the .m3u playlist files into the WMP playlist folder or drag them onto the application window for importing.
- Select "Delete my playlists and re-import from iTunes and Windows Media Player" if you want to discard all changes in doubleTwist for Windows (including ratings and play counts that are only in doubleTwist) and start fresh by importing from both iTunes and Windows Media Player.
- The migration is complete and you can now start syncing to your device!
- Please go to this page for a quick start guide for syncing using a USB cable.
- Please go to this page for a quick start guide for syncing using AirSync.
- There are slight differences in Preferences between the older version of doubleTwist for Windows and doubleTwist Sync. Here is how legacy
preference settings from doubleTwist for Windows are migrated to doubleTwist Sync.
- The "Edit > Preferences... > Library tab".
- The directories shown in the "Choose where your files are stored" section are moved to doubleTwist Sync as the directories to be scanned for media files as well as the default location for importing media from your device.
- The "Refresh playlist from iTunes/WMP" will control if doubleTwist Sync will import library and playlist information from iTunes or WMP. If this option is enabled in the older version of doubleTwist, it will be enabled in doubleTwist Sync. If this option is disabled in the older version of doubleTwist, it will be disabled in doubleTwist Sync. More information about this option is available in the full doubleTwist Sync Guide.
- The "Edit > Preferences... > Advanced tab".
- The "Start doubleTwist when a device is connected" is no longer used in doubleTwist Sync.
- The "Automatically sync devices when connected" option is now set on a per device so this global preference setting is no longer used. More information about per device settings in doubleTwist Sync is available in the full doubleTwist Sync Guide.
- The "Don't show system tray sync notifications" setting is no longer used in doubleTwist Sync.
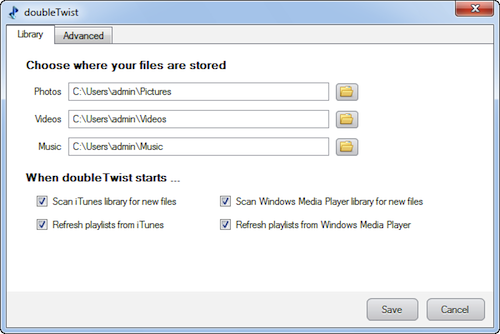
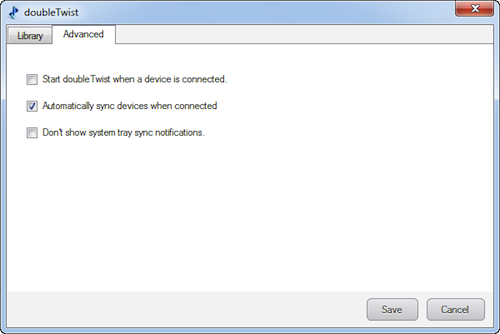
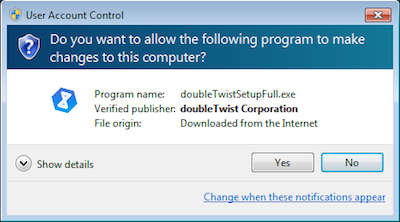
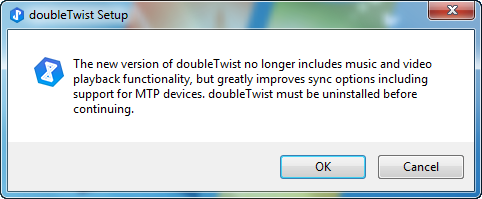
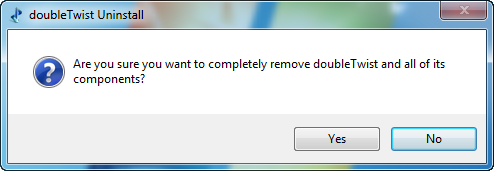
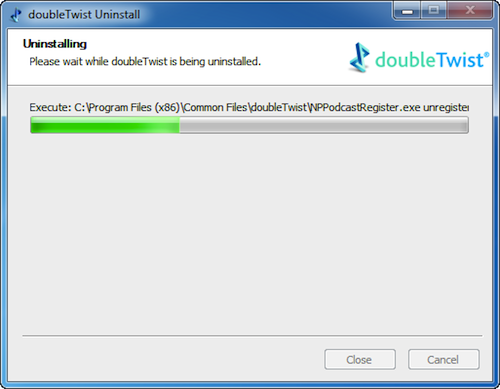
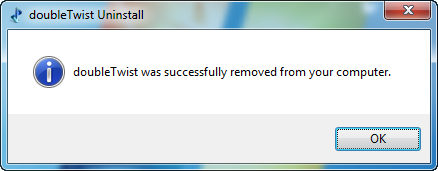
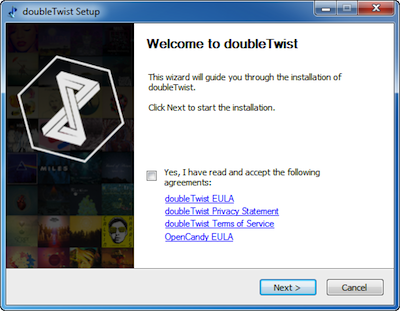
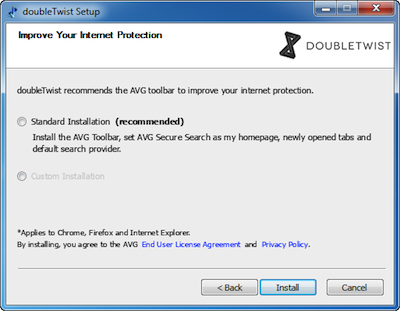
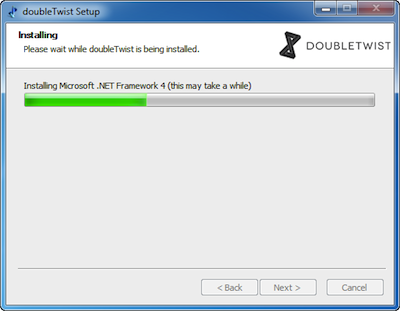
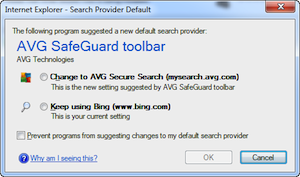
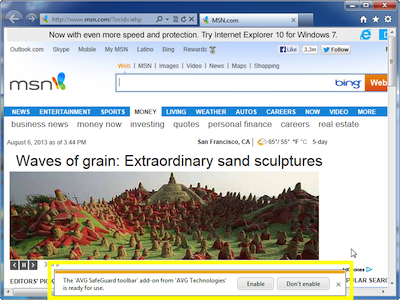
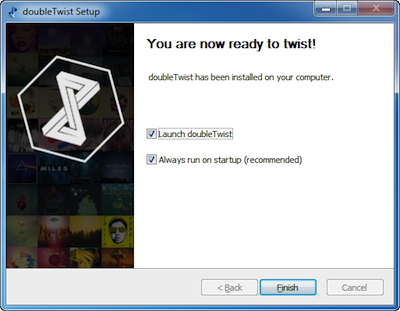
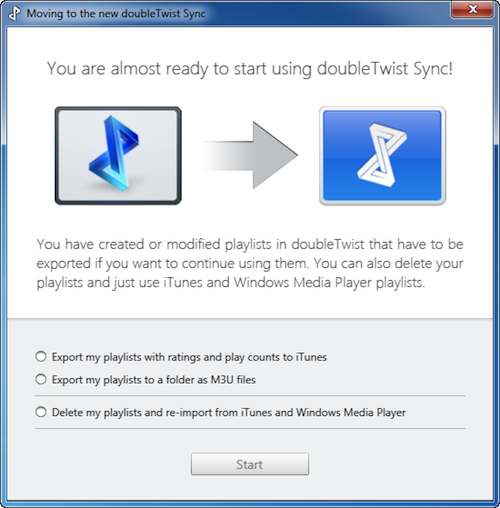
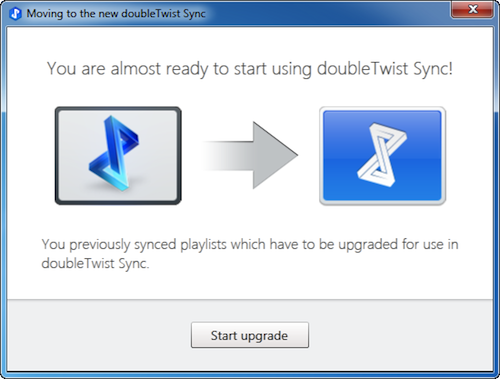
Otherwise, you can click on "Start Upgrade" to upgrade the doubleTwist database. Then proceed to the next section after the upgrade process is complete.
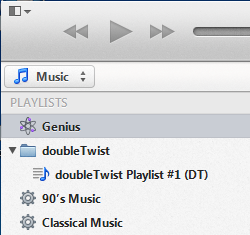
*** With this option, there is no metadata export. All ratings and play counts that are only in doubleTwist will be discarded. ***