Quick Start Guide to doubleTwist Pro v3 & AirSync syncing (Play Store Purchase)
doubleTwist Sync supports wireless syncing over WiFi using AirSync.
This is the QuickStart guide for purchasing the doubleTwist Pro v3 (which includes AirSync) app from the Play Store.
If you purchased the doubleTwist Pro upgrade from within the doubleTwist Player app, please see this help page.
Or if you purchased AirSync as an app from the Google Play Store, please see this help page.
Since AirSync uses WiFi, please make sure that your Android device is connected to the same network as your PC. Your PC can be using either a wired Ethernet connection or a WiFi connection but it needs to be on the same network segment so it can communicate with your Android device.
Please check that your network doesn't block communication between devices. This is a very common security restriction for university, hotel, and corporate networks.
Also, for best results, please make sure that your Android device has a very stable connection with a signal strength of "Excellent" or "Very Good" and a link speed of 30Mbps or faster. Otherwise, the sync connection can be lost or sync speeds can be very slow.
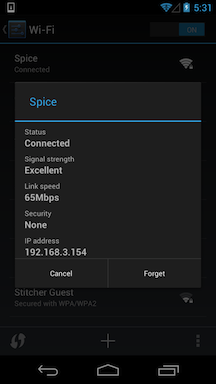
- Purchase doubleTwist Pro from the Play Store.
- Install doubleTwist Sync on your PC.
- Making doubleTwist Sync icon always appear in notification area.
- Pairing Android device to PC.
- Item selection and syncing using doubleTwist Sync.
- Verifying synced items on device.
- Download and install the doubleTwist Pro v3 app for your Android device. The Android screenshots may vary from device to device.
- Search for “doubleTwist Player” in the Google Play Store. Select "doubleTwist Pro" to proceed with purchasing the app.
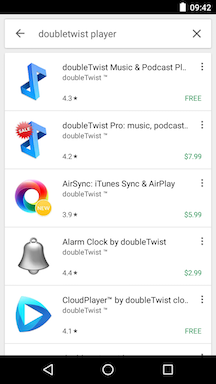
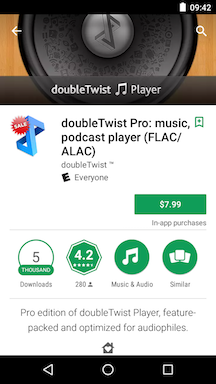
- Tap on the price to start the purchase process. You may need to enter your Play Store account password to proceed.
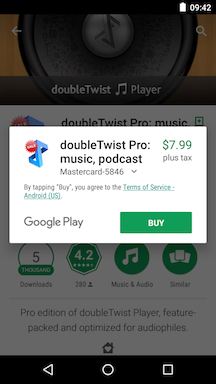
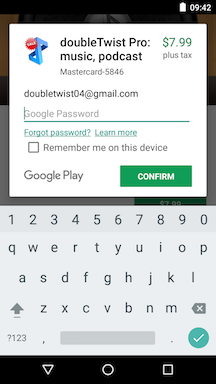
- Once the purchase has been validated, the installation process will continue.
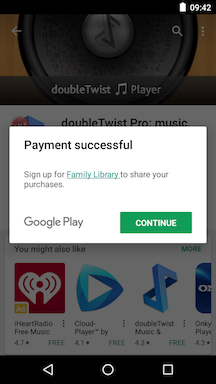
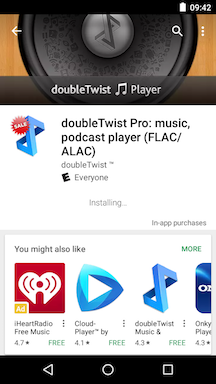
- Tap on "OPEN" and then on "ALLOW" on the initial dialog so the app can access files on your device.
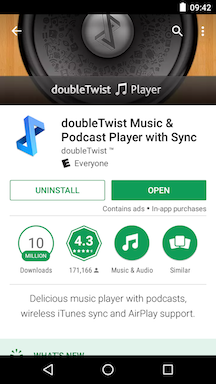
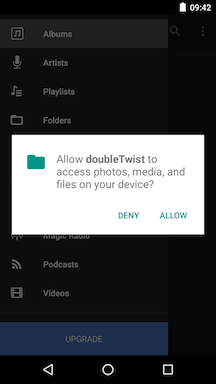
- Search for “doubleTwist Player” in the Google Play Store. Select "doubleTwist Pro" to proceed with purchasing the app.
- Next, on your PC, please download the doubleTwist Sync installer.
- After downloading, run the installer. You may get a UAC warning screen. Click “Yes” to continue.
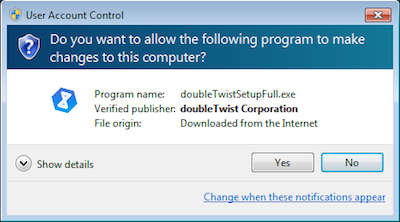
- The initial install screen will appear. Read the linked agreements and then click on the checkbox to signify your agreement. Then click on "Next” to continue.
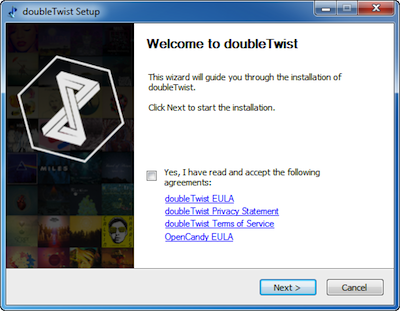
- The installer will now download and install several components. This can take a very long time if your internet connection is very slow.
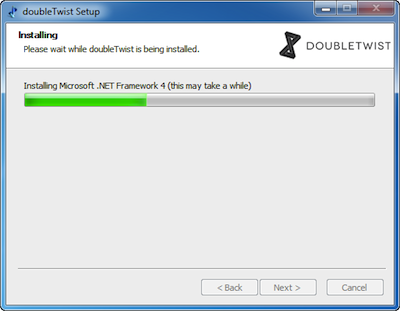
- After all components are downloaded and installed, the "ready to twist!" screen will appear. The two available options are to run doubleTwist Sync after installation and if doubleTwist Sync should automatically run when Windows is started. Click on “Finish” to exit the doubleTwist installer.
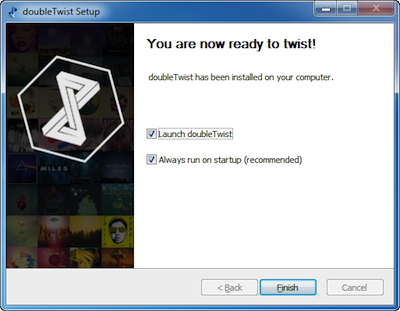
- Note: If you've enabled the "Always run on startup (recommended)" option but want to change this behavior after the installer exists, please see this 3rd party help page on how to change startup program behavior in Windows using msconfig.
- After downloading, run the installer. You may get a UAC warning screen. Click “Yes” to continue.
- After the installer exits and doubleTwist Sync is first launched, the welcome screen will appear. Click on the "Ok, got it!" button at the bottom to dismiss this screen.
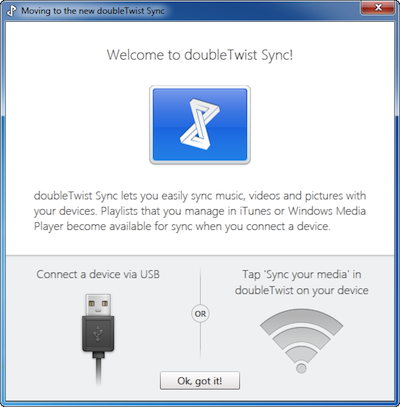
- By default, doubleTwist Sync will appear in the hidden notification area (system tray) of your PC.
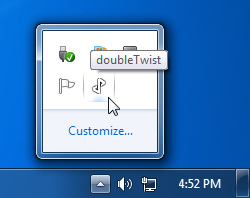
- To alway see the doubleTwist icon, please click on "Customize..." in the hidden notification area (system tray).
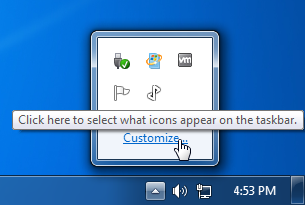
- The "Notification Area Icon" control panel will appear. Change doubleTwist to "Show icon and notifications".
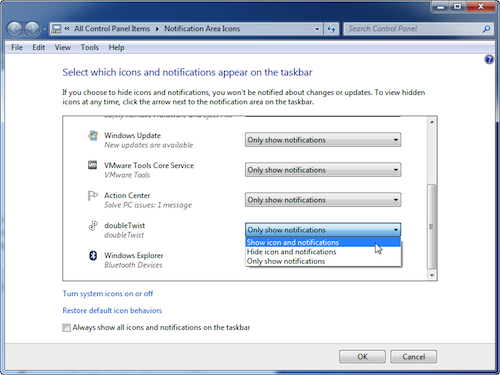
- The doubleTwist icon will now always show in the notification area (system tray).
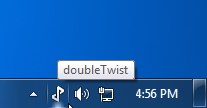
- Now we're ready to pair your Android device to your PC.
- Go back into doubleTwist Pro and bring out the Nav Drawer by tapping on the 3-horizontal line "hamburger" icon in the upper left. Then scroll down to find "Settings".
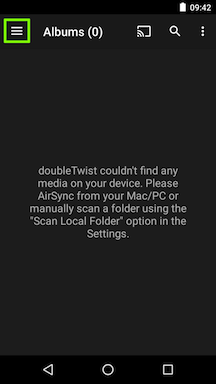
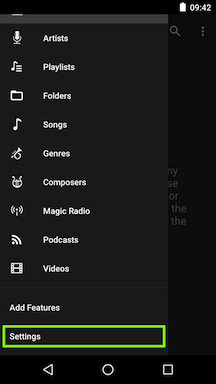
- The AirSync passcode will be shown in the "AirSync" section. This passcode is randomly generated. You can tap on the code to generate a new random pairing code.
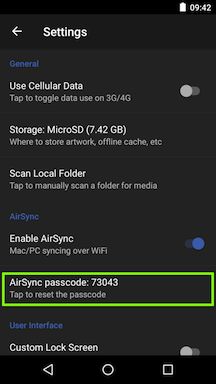
- You can click on the notification to bring up the AirSync passcode entry screen. Or you can left-click on the doubleTwist icon to bring up a list of all available AirSync devices. Click on "Configure" to start the pairing process.
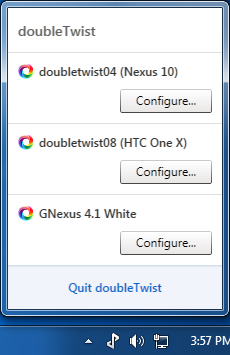
-
If your PC does not see your device, please go through the steps in the AirSync troubleshooting guide.
- The AirSync pairing screen will appear. Type in the passcode from step 5a and the pairing process will begin. (The AirSync passcode is a randomly generated number and will differ from the screenshot below. You can view or reset this passcode by following step 5 of the AirSync troubleshooting guide).
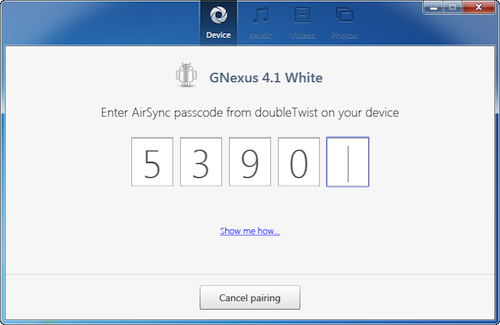
- There will be a brief delay as information about your Android device is transferred. Then a Device Window will be shown. Detailed information on each of the options can be found in the full doubleTwist Sync Guide.
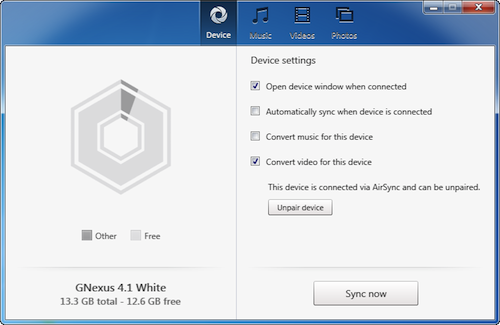
- Go back into doubleTwist Pro and bring out the Nav Drawer by tapping on the 3-horizontal line "hamburger" icon in the upper left. Then scroll down to find "Settings".
- doubleTwist Sync automatically scans your iTunes library, Windows Media Player library, and your Music folder for available media and playlists. If your iTunes library is not being imported properly, please try the steps listed in this iTunes XML troubleshooting page.
- In this example, iTunes has two albums and two playlists while Windows Media Player has a single album and playlist.
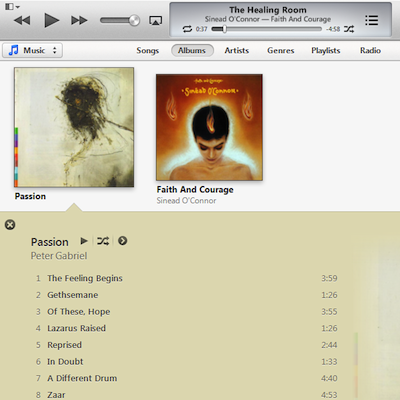
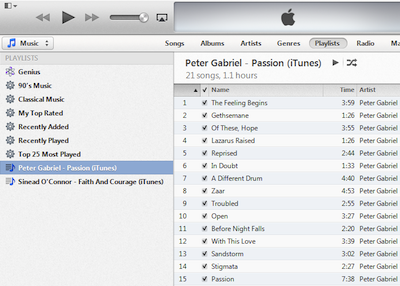
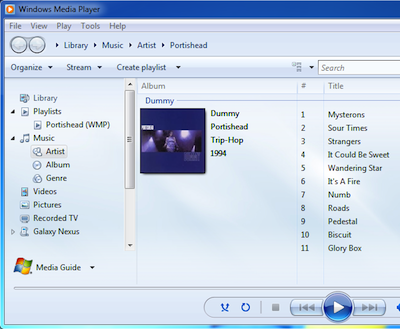
- Click on the "Music" tab. If your music library contains any DRM protected songs, you will see the warning dialog below.
Prior to 2009, songs that were purchased from the iTunes Store were protected by Digital Rights Management (DRM), which limits playback to "authorized" devices. The iTunes Store has since converted to a DRM-free model and you can upgrade previously purchased songs to be non-DRM using a subscription to iTunes Match ($24.99/year). Please be sure to re-download all tracks to replace the protected versions with DRM-free versions.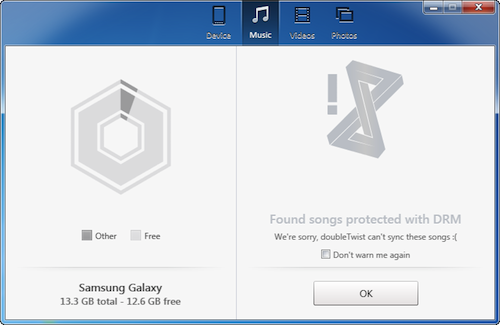
- If you have a large iTunes library or a slow machine, doubleTwist Sync may take a few minutes to parse and import all of the information. Please be patient.
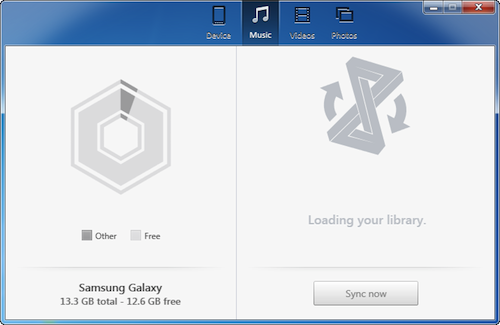
- You will then see the Music sync selection screen. You can choose what to sync to your device using playlists, artists, albums, or genres. More information about syncing can be found in the full doubleTwist Sync Guide. In this example, we are using playlists. All three playlists from iTunes and WMP have been selected.
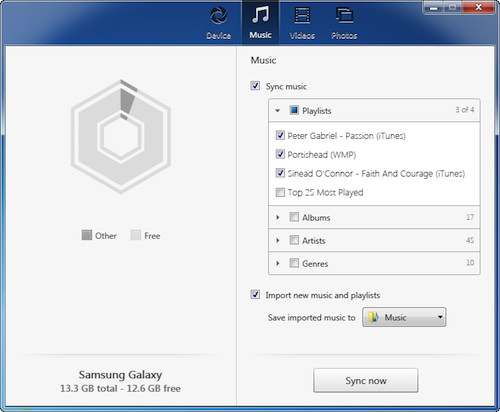
- Click on "Sync now" and the sync will begin.
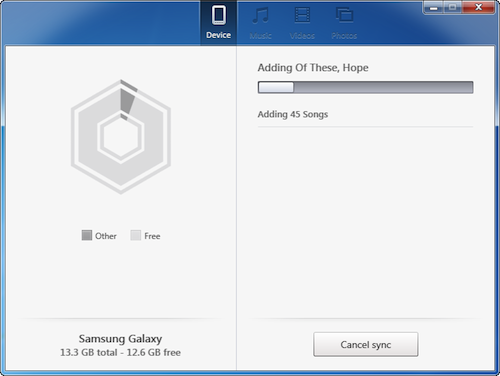
- Once the sync is complete, a results summary screen will appear.
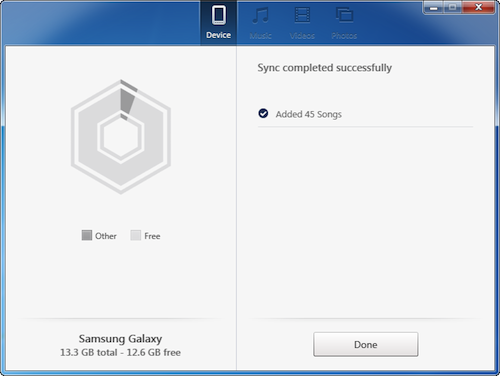
- Click in the summary section to get additional details on the files just synced.
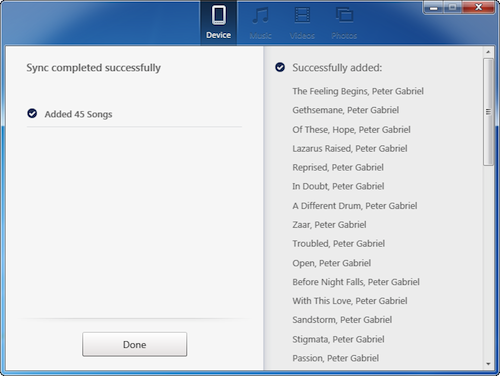
- In this example, iTunes has two albums and two playlists while Windows Media Player has a single album and playlist.
- When AirSyncing, there will be a notification shown on the device.
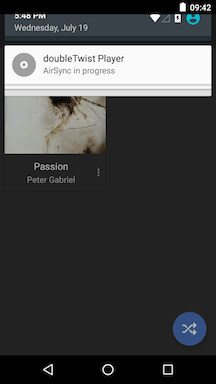
- doubleTwist Pro will automatically index songs as AirSync transfers them to your device. But the playlists will not be added until near the end of the sync.
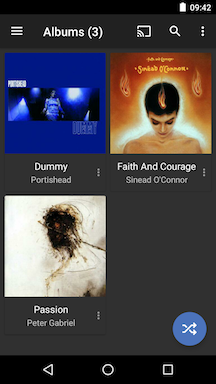
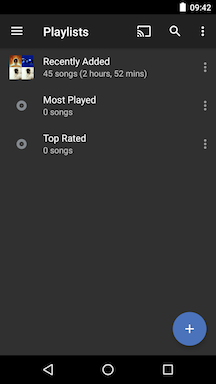
- As soon as AirSync completes, the playlists will appear.
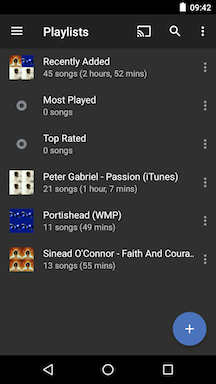
- If you have any questions about a specific feature of doubleTwist Sync, please see the full guide available here.
- doubleTwist Pro will automatically index songs as AirSync transfers them to your device. But the playlists will not be added until near the end of the sync.
2019.12.24