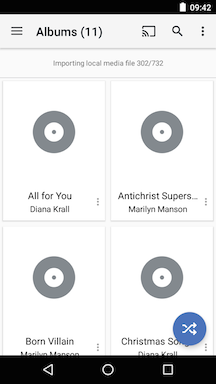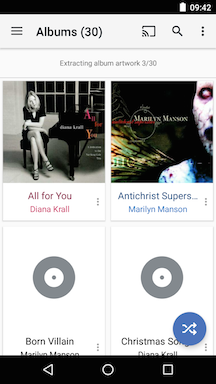Quick Start Guide to CloudPlayer
Welcome to CloudPlayer, the exciting new way to stream music from cloud providers like Dropbox, OneDrive, and Google Drive!
System requirements: Android 4.1 or higher. Optimized for at least 1280x800 resolution.
- Install CloudPlayer from the Google Play Store.
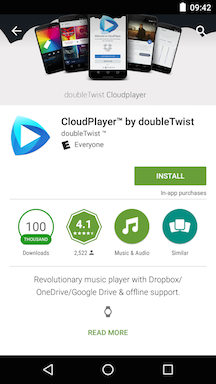
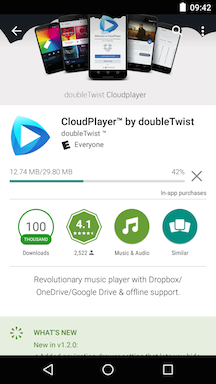
- Login with your Google account to start a free 30-day trial. The trial will allow you to test drive all of the major features in CloudPlayer for 30 days before needing to purchase the upgrade. If you've already purchased the CloudPlayer upgrade, your purchase will be automatically restored. Please make sure that you are using the same account used to purchase the upgrade as the first/primary account on the device.

- The next step is to sign into either Dropbox or OneDrive so CloudPlayer can index the songs stored in those accounts. You can skip this step if you want to only want to use CloudPlayer for files stored locally on the device. You can link to a cloud account anytime in the Settings section. If you have a Google Drive account, you can link to it from the Settings section.
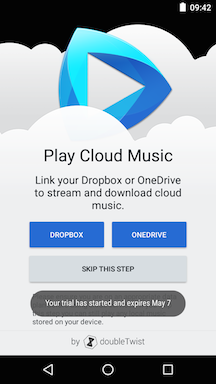
- If you select OneDrive, you will be asked to authenticate using a browser as the OneDrive app does not support 3rd party sign-on yet.
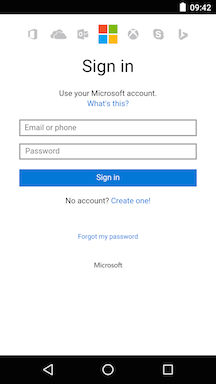
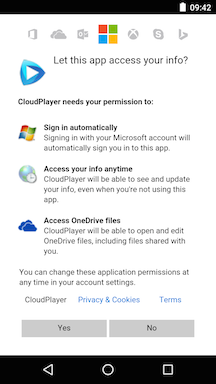
- If you select Dropbox and you have the Dropbox app installed, the Dropbox app will present a list of accounts to choose from.
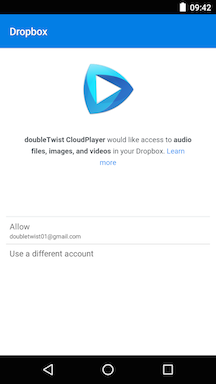
- If you do not have the Dropbox app installed, you can authenticate using a browser.
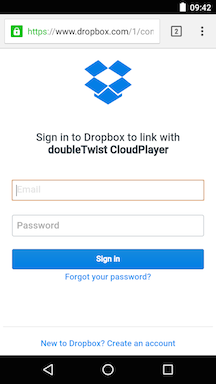
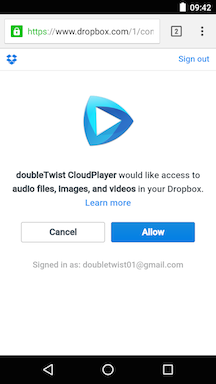
- On Android 6 (Marshmallow) devices, CloudPlayer will now request permission to access local storage. Tap on "ALLOW" to allow CloudPlayer to index media files stored on the device. If CloudPlayer is denied permission, it will not be able add local media files to the library database. If you tap on "DENY", an informational dialog will appear. The permissions request will appear again. Select "Never ask again" before tapping "DENY" to dismiss. Otherwise, the permissions request will continue to appear. If you change your mind and want to allow CloudPlayer to access local storage, you can trigger the permission request again by using the "Scan Local Folder" or "Local Media Auto-Import" option in CloudPlayer Settings.
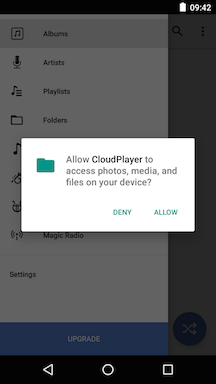
- The Navigation Drawer with a list of all sections in the app will be shown next. Swipe left to close the drawer. Swipe from the left edge or tap on the "hamburger" (three line icon) to open the drawer again.
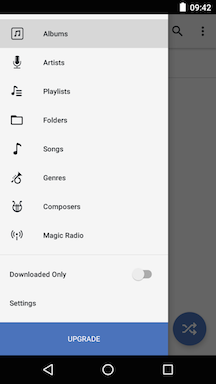
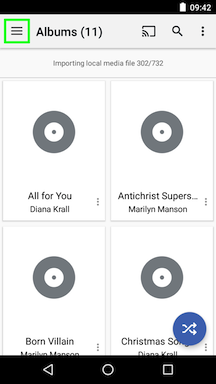
- The Albums browser screen will then be shown as CloudPlayer indexes files and extracts artwork from the files. Local files will be indexed first before the cloud accounts are indexed. The album entry will be shown first before the artwork is extracted so please do not be concerned about missing artwork until the indexing has completed. For more information on all of the great features in CloudPlayer, please go to the CloudPlayer help section.