Quick reference guide to Now Playing
Here's a quick reference guide to the Now Playing screen.
- Single-select and multi-select modes
- How to bring up the Now Playing screen
- How to pause playback or move to the previous or next track
- How to re-order the play queue
- How to repeat or shuffle the play queue
- Overflow menu
- Single-select and multi-select modes
- With the new interface changes made in doubleTwist Music Player, there are now a variety of ways to start play back in both single-select and multi-select modes. The single single menu can be selected by tapping on the three-dot icon next to an album or track.
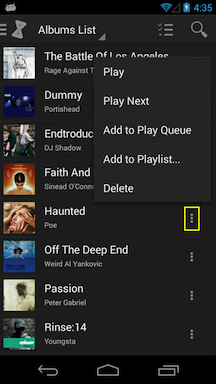
- Play: Create a new play queue with just this item.
- Play Next: Insert this item as play queue position #2, immediately after the currently playing item.
- Add to Play Queue: Place this item at the end of the play queue.
- Add to Play List...: Add this item to a playlist.
- Delete: Delete this item from the device.
- Multi-select mode can be activated by long-tapping on an item or by using the multi-select icon in the upper right. After selecting items, tap on icons on the upper right to perform further activities.
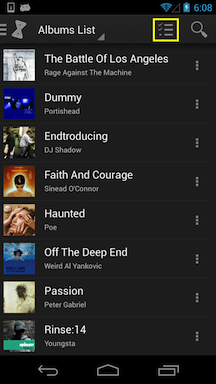
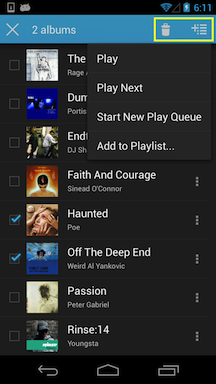
- Play: Create a new play queue with these these items.
- Play Next: Insert these items as play queue position #2, immediately after the currently playing item.
- Add to Play Queue: Place these items at the end of the play queue.
- Add to Play List...: Add these items to a playlist.
- Trashcan icon (Delete): Delete these items from the device.
- With the new interface changes made in doubleTwist Music Player, there are now a variety of ways to start play back in both single-select and multi-select modes. The single single menu can be selected by tapping on the three-dot icon next to an album or track.
- How to bring up the Now Playing screen.
- From any screen, you can bring up the Now Playing screen by either tapping on the Now Playing bar or by tap-dragging the Now Playing bar up.
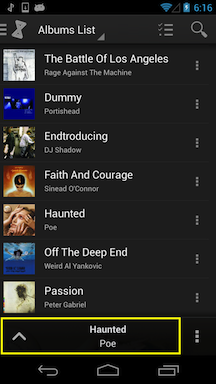
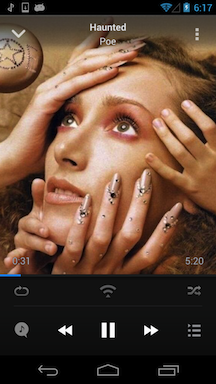
- To switch between the album artwork view and the play queue view, please tap on the icon on the lower right.

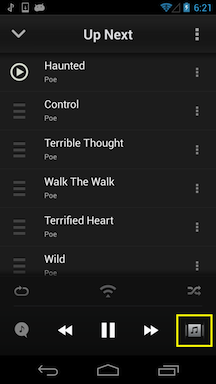
- From any screen, you can bring up the Now Playing screen by either tapping on the Now Playing bar or by tap-dragging the Now Playing bar up.
- How to pause playback or move to the previous or next track.
- You can pause playback by tapping on the play/pause button in the center-bottom. The icon will change from "pause" to "play" to indicate that it's in a paused state. Once it's paused, doubleTwist Music Player will sleep and consume a negligible amount of resources. There is no "off" or "quit" function because of this.
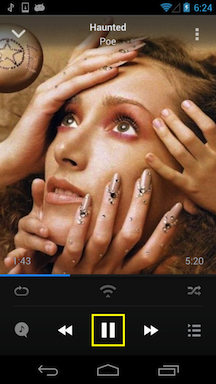
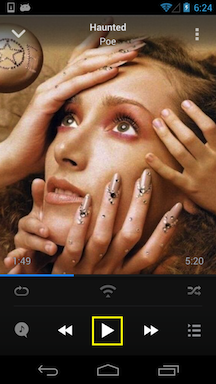
- To move to the next or previous track, please use the icons next to the play/pause icon or you can tap-drag on the album artwork.
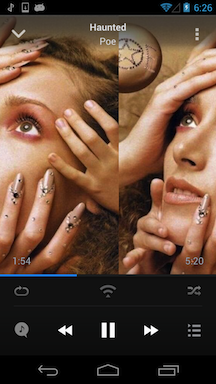
- You can pause playback by tapping on the play/pause button in the center-bottom. The icon will change from "pause" to "play" to indicate that it's in a paused state. Once it's paused, doubleTwist Music Player will sleep and consume a negligible amount of resources. There is no "off" or "quit" function because of this.
- How to re-order the play queue.
- You can re-order the play queue by tap-dragging on the triple horizontal bar icon next to each track. A blue line will appear to help indicate where the track will be placed.
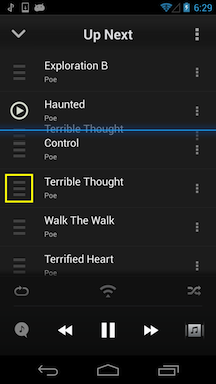
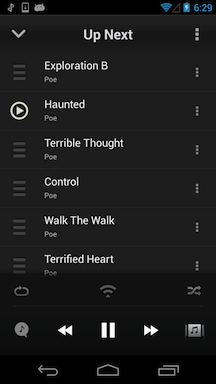
- You can re-order the play queue by tap-dragging on the triple horizontal bar icon next to each track. A blue line will appear to help indicate where the track will be placed.
- How to repeat or shuffle the play queue.
- To repeat the current play queue, please tap on the oval arrow icon on the lower left. It will glow blue to indicate that the repeat play queue function is active.
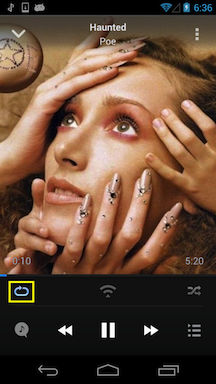
- Tapping on the oval arrow icon again will cause the current song to continously repeat. The icon will change to one with a "1" in it to indicate that the repeat track function is active.
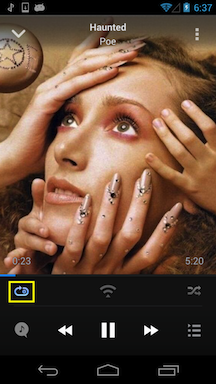
- To shuffle the current play queue, please tap on the intersecting arrow icon on the lower right. This will treat the play queue like a deck of cards. Each song will be randomized in the queue and played only once. The currently playing song will be placed at the start of the queue.
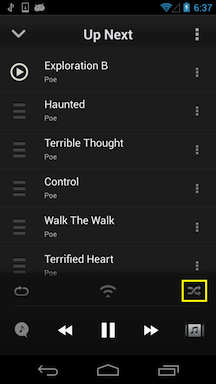
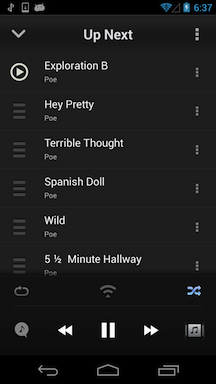
- To repeat the current play queue, please tap on the oval arrow icon on the lower left. It will glow blue to indicate that the repeat play queue function is active.
- Overflow menu.
- There are a number of activities that can be activated from the overflow menu.
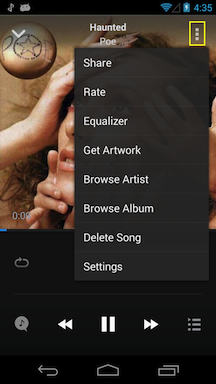
- Share: Share the currently playing item over Facebook, Twitter, or another method.
- Rate: Show ratings for the currently playing track. Select again to hide ratings.
- Equalizer: Access the multi-band equalizer.
- Get Artwork: Manually select or remove artwork for the currently playing track. More information about this option can be found here.
- Browse Artist: Go to the Artist page for the currently playing track.
- Browse Album: Go to the Album page for the currently playing track.
- Delete Song: Deletes the currently playing song from device. There will be a confirmation dialog.
- Settings: Go to doubleTwist Settings.
- There are a number of activities that can be activated from the overflow menu.