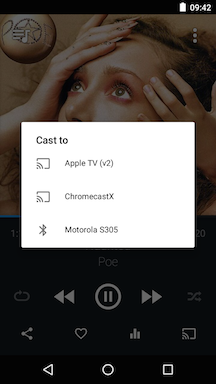Now Playing Screen in CloudPlayer & doubleTwist Pro v3
- Once an item has been selected for playback, the Now Playing bar will appear at the bottom. There will be a play/pause control on the left. Tap on the middle of the Now Playing bar where the artist/song information is displayed to bring up the Now Playing screen. Tap that area again to revert the Now Playing screen back to the Now Playing bar.
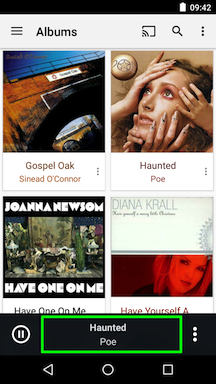

- Tapping on the album artwork will toggle betweens the regular view and the ratings view. Songs that are rated four and five stars will automatically be added to the "Top Rated" smart playlist.


- You can access the "overflow / options" menu by tapping on three dot icon on the right.
- SuperSound™: Enable binaural effects for enhanced headphone listening.
- Browse Artist: Browse the list of songs by this Track Artist.
- Browse Album: Browse the album that this track is part of.
- Set as Ringtone: Use this track as the ringtone for this device. This option will not appear for Cloud tracks.
- Add to Playlist...: Add this track to a playlist.
- Delete Song: Delete the current track.
- Clear Play Queue: Use this option to immediately remove all items from the Play Queue.
- Save Play Queue: Use this option to save the current Play Queue as a new playlist.

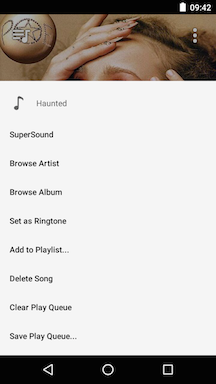
- To access the play queue, please tap on "Note" icon on the upper left. The play queue listing will begin with the currently playing track. Scroll up to see the previously played tracks. There will be a blue "currently playing" indicator next to the currently playing track.

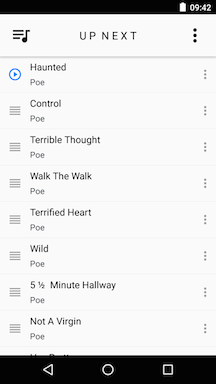
- You can use the "Overflow" option to remove tracks from the Play Queue.
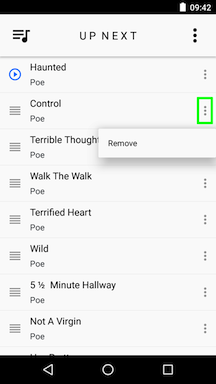
- To rearrange the play queue, use the three horizontal bar icon to drag/drop the songs into the desired order. In the screenshots, the track "Wild" was dragged from position #7 to position #3.
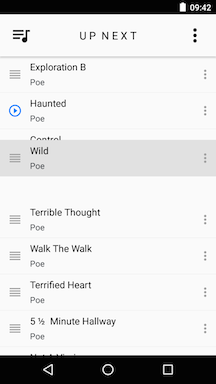
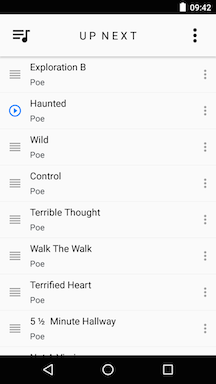
- To return to the Now Playing screen, tap on "Note" icon again..
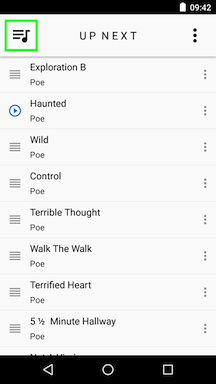
- To activate the repeat modes, please tap on the oval-arrow icon on the left. The icon will glow blue to indicate that "repeat" mode is active. This will repeat the current play queue. Tapping the icon again will cause the current song to continuously repeat. The icon will change to an oval-arrow with a "1" in it to indicate that the "repeat track" function is active. Tap the icon again to switch back to normal playback mode.
Note: If both "repeat" and "shuffle" modes are enabled, when the play queue reaches the end and the last song has played, the entire play queue will be re-shuffled and playback will then restarted with the newly shuffled play queue.

- The middle three controls are:
- Rewind: Go back to the beginning of the song. If less than 4 seconds of the current song has played, then it will go to the previous song.
- Play/Pause: Start or pause playback. The icon will change to reflect either playing or paused status.
- Forward: Go to the next track.

- To activate shuffle mode, please tap on the intersecting arrows icon on the right. The icon will glow blue to indicate that shuffle mode is active. Shuffle mode treats the play queue like a deck of cards. Each song will be randomized in the queue and played only once. The currently playing song will be placed at the start of the queue.


- You can share the currently playing song by using the "Share" icon on the lower left. A list of apps that can share audio files will be listed. The exact behavior when shared will vary depending on the app chosen.
Note: For CloudPlayer, o nly locally stored tracks can be shared. Sharing of cloud tracks or radio stations is not yet supported.
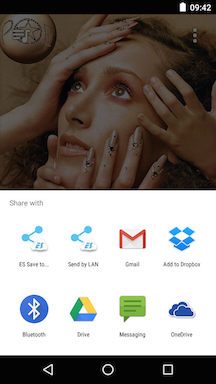
- Tap on the heart icon to quickly rate a song as "5 stars". This will also add the song to the "Top Rated" smart playlist.


- To access the EQ screen, tap on the EQ icon.

- To activate the EQ, tap on the slider control on the upper right. The switch and icon will turn blue, to indicate that it's active. There are 10 bands in the EQ, ranging from 32 Hz up to 16 kHz. The pre-amp allows for digital boosting of audio signal.
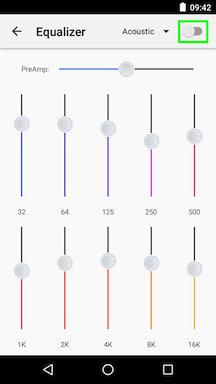
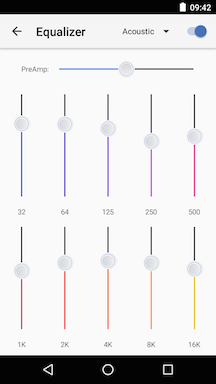
- There are a number of presets that you can select from by using the drop-down menu next to the EQ On/Off slider control.
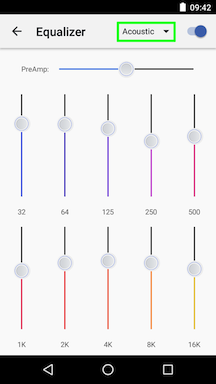
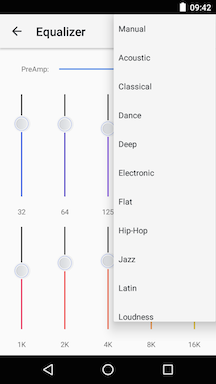
- SuperSound™ can be access from the overflow menu. It provides a number of binaural effects for enhanced headphone listening. Please note that SuperSound™ and the EQ are exclusive. When one is active, the other will be deactivated. Also, the EQ and SuperSound™ is only available on local and Bluetooth playback. It is not active when you are streaming to an Airplay or Chromecast device.
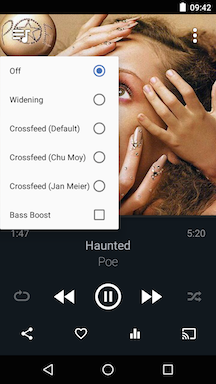
- To quickly stream to an Airplay, Chromecast, or AllPlay device, tap on the cast icon in the lower right. All detected devices will then be shown. If your device isn't appearing in the dialog, please try rebooting all of your devices including the wireless router. More information about format support and casting is also available here.