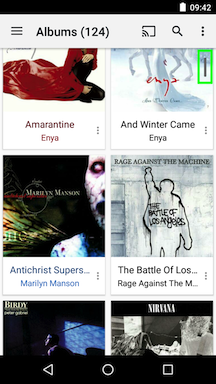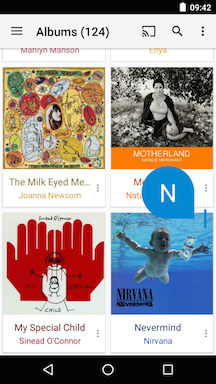Navigation in CloudPlayer
- To open the Navigation Drawer, you can tap on the "hamburger" icon on the upper left or swipe left to right from the left edge of the screen. To close the drawer, swipe right to left.
More information about each section is available in the CloudPlayer help section. The "Downloaded Only" toggle will hide any cloud tracks so only local tracks will be shown. Tap on the blue "UPGRADE" banner at the bottom to purchase the CloudPlayer Platinum upgrade. This will allowed continued access to premium features like cloud streaming, 10-band EQ, and Airplay/Chromecast streaming.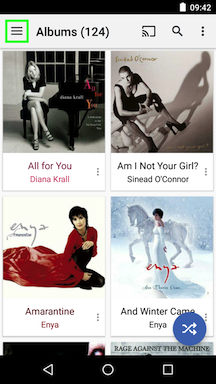
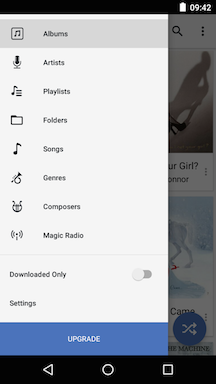
- The "Cast" icon allows you to stream CloudPlayer to your AirPlay device, Chromecast, or BlueTooth device. This icon will automatically appear whenever a compatible device has been detected. If your streaming device is not appearing, please try rebooting all of your devices, including the wireless router. Casting is a CloudPlayer Platinum feature.
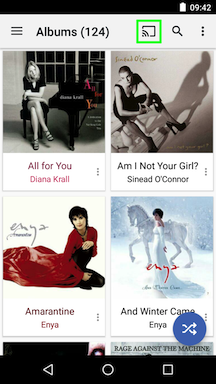
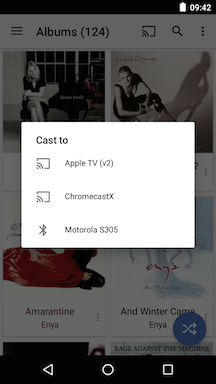
- The "Find" icon allows you to quickly find something using a keyword search. The search results are filtered for each section so searches in the Albums section will only return results for album titles and artist titles, not song titles. We are working on adding an "Universal Search" feature in a future update.
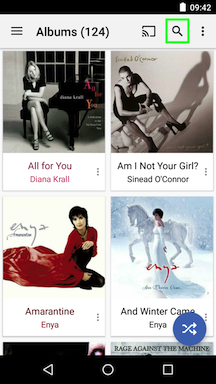
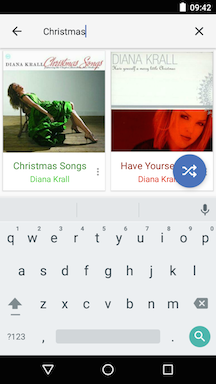
- The "Overflow / Options" (also known as "three-dots") menu will bring up more options. This menu is available in each section as well as each grid or list item. The features available in the menu will vary depending on the context. For more information, please review the help for that specific section.
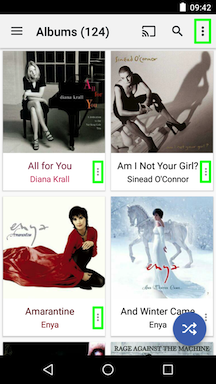
- Long pressing on an item will enable "multi-select" mode. This will allow selection of multiple items for either deletion or adding to the play queue or playlist. The first icon ("square with dots" ) is a "Select All" toggle. Tap on this to select all items. Tap on it again to unselect. The next icon ("trashcan") is use to delete the selected items. The third icon ("Actions") performs the following functions.
- Play: Create a play queue from these items.
- Play Next: Add these items to the play queue after the currently playing song.
- Add to Play Queue: Add these items at the bottom of the play queue.
- Add to Playlist...: Create a new playlist from these items or add to an existing playlist.
- Edit Metadata...: Edit metadata information on the items.
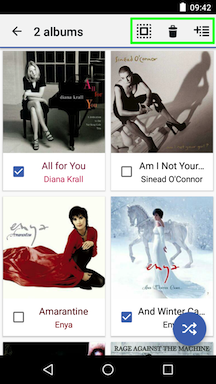
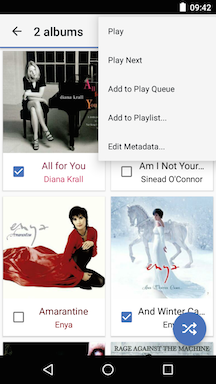
- When scrolling through a long list of items, a grey scroll control will appear on the right edge. Grabbing the grey scroll bar will activate "quick scroll". The control will turn blue and it will let you quickly scroll to any section of the list. If the list is on alphabetical order, the letter of the section will be displayed. If the list is in time order, the time of the section will be displayed.