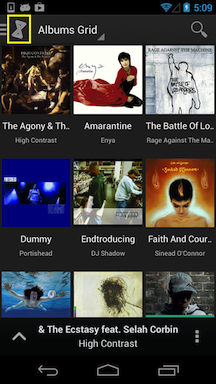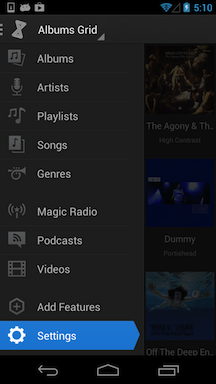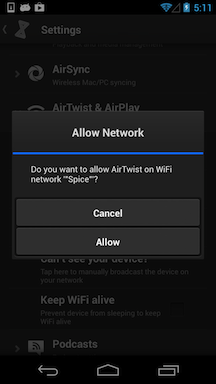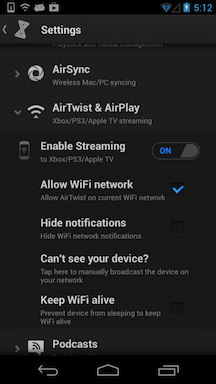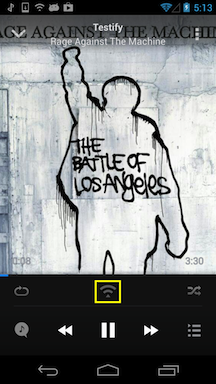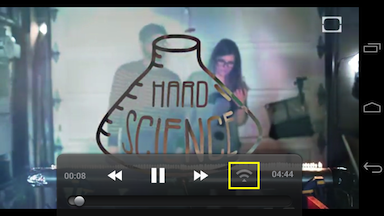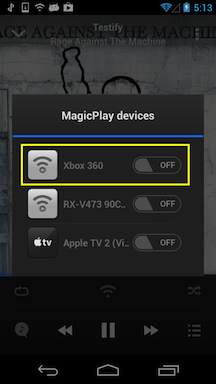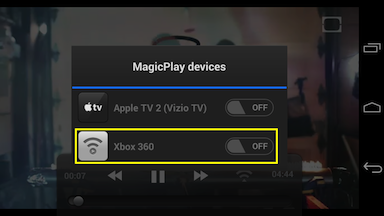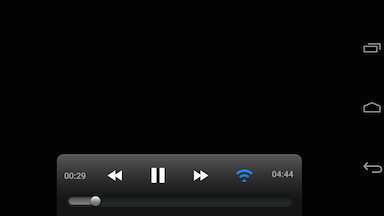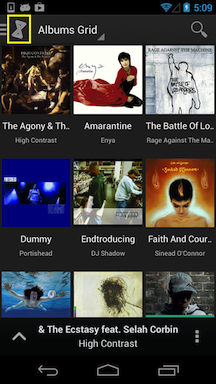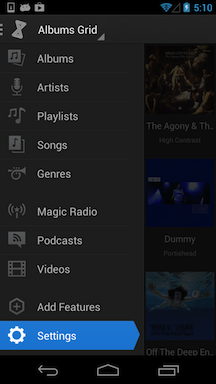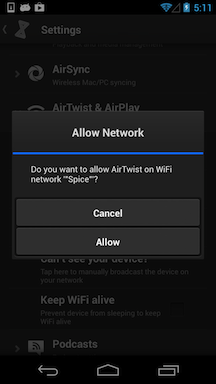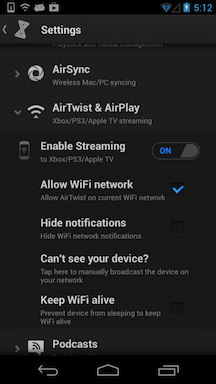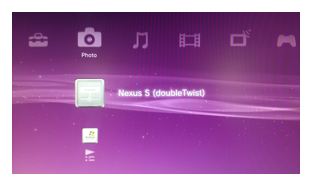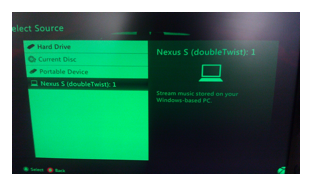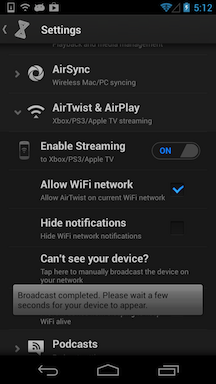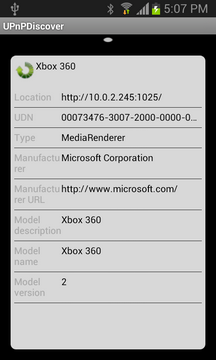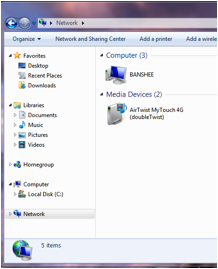How do I stream to XBox 360 or PlayStation 3 from doubleTwist Music Player?
If you’ve purchased AirSync, you can activate AirTwist to allow the XBox 360 and Playstation 3 to access content on your Android device.
- AirTwist (DLNA "Play To") to XBox 360
- AirTwist (DLNA "Play From") on XBox 360 and Playstation 3
- Troubleshooting
- AirTwist (DLNA "Play To") streaming from doubleTwist Music Player to your XBox 360.
- By default, AirTwist & AirPlay are disabled to preserve battery life. To enable AirTwist, please go into “Settings” menu by tapping on the doubleTwist icon in the upper left. This will slide out the menu. Select "Settings" and then scroll down and tap on “AirTwist & AirPlay” to expand the settings menu.
- When you tap on the button next to "Enable Streaming" to toggle from "OFF" to "ON", a dialog box will pop up asking if you would like to approve the current WiFi network for AirTwist. Tap on “Allow” to enable AirTwist on the network. Tapping on “Cancel” will return you to the previous screen with AirTwist activated but without being approved on the network so it will not function correctly.
- AirTwist is now active and approved for use on the network.
- Now when you play audio or video, you will see the AirTwist/AirPlay icon when a compatible device is detected.
- Tap on the icon to select the XBox 360 as the output device.
- Now the song will play on the XBox 360 and the AirTwist/AirPlay icon will remain blue to indicate that it's streaming to the XBox 360.
- AirTwist also enables your Android device to be a UPnP/DLNA source for the XBox 360 and Playstation 3 so it can access content from your Android device.
- By default, AirTwist & AirPlay are disabled to preserve battery life. To enable AirTwist, please go into “Settings” menu by tapping on the doubleTwist icon in the upper left. This will slide out the menu. Select "Settings" and then scroll down and tap on “AirTwist & AirPlay” to expand the settings menu.
- When you tap on the button next to "Enable Streaming" to toggle from "OFF" to "ON", a dialog box will pop up asking if you would like to approve the current WiFi network for AirTwist. Tap on “Allow” to enable AirTwist on the network. Tapping on “Cancel” will return you to the previous screen with AirTwist activated but without being approved on the network so it will not function correctly.
- AirTwist is now active and approved for use on the network.
- Wait a few seconds for the device to register on the network and then you can look for your device from your XBox 360 or Playstation 3.
It will appear as your device name along with “(doubleTwist)” beside it. You can then select music, photos, or videos to play on your XBox 360
or Playstation 3.
Please note that due to a limitation in UPnP, you can only access the type of media that you are currently browsing for. For example, if you are browsing Music, you can only play music even though the other categories appear. - Troubleshooting
- If you can’t see your device, try tapping on “Can’t see your device?” from the AirTwist & AirPlay menu. Wait a few seconds for the broadcast to complete and then try looking for the device again from your XBox 360 / Playstation 3.
- You can also check your network setup by using a UPnP utility such as UPnP Discover, which will scan your network for UPnP devices and should locate your XBox 360 if it's available to doubleTwist.
- If your Playstation 3 or XBox 360 isn’t seeing your Android device, please verify that you are using a router that is UPnP compatible. You can also try browsing the network from a Windows 7 or Vista machine. You should see your Android device in the Media Devices section of your Network.