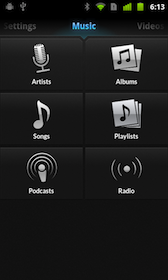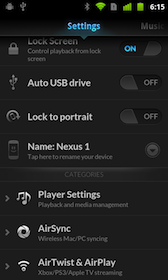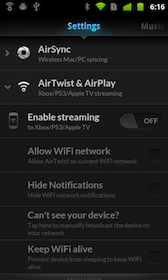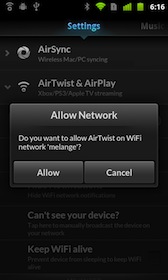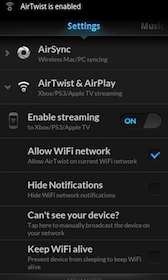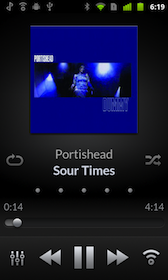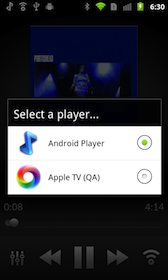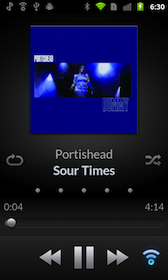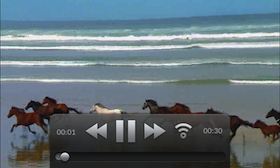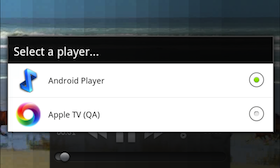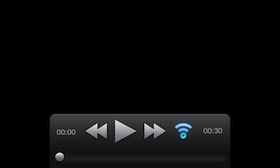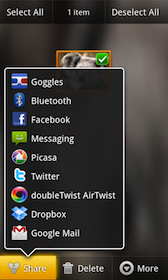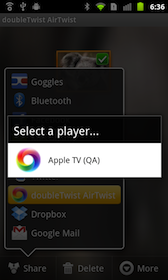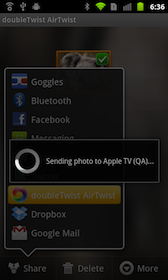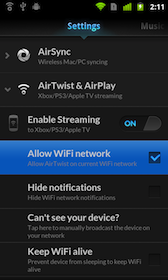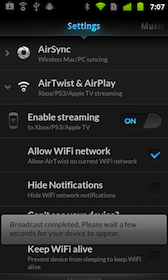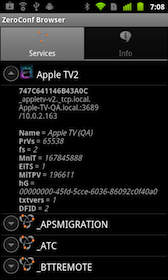How do I stream to Apple TV (2nd or 3rd generation) from my Android device?
If you’ve purchased AirSync, you can activate AirPlay to stream to the Apple TV (2nd or 3rd generation).
- AirPlay allows you to stream content from your Android device to a 2nd or 3rd generation Apple TV (black).
- By default, AirTwist & AirPlay are disabled to preserve battery life. To enable AirPlay, please swipe right to go into “Settings” and then scroll down a bit and tap on “AirTwist & AirPlay” to expand.
- Once you tap on “Enable streaming”, a dialog box will pop up asking if you would like to approve the current WiFi network for AirTwist. Tap on “Allow” to enable AirTwist/AirPlay for the current network. Tapping on “Cancel” will still enable AirTwist/AirPlay but will not allow it for the current network.
- AirPlay is now active.
- Now when you start playing a song, you will see a new WiFi-like icon on the lower right.
Please note, when playing music, you have to be in portrait mode to see this icon. It will not appear in landscape mode. - Tapping on the new WiFi-like icon will bring up a dialog with the choice to play in the Android app or to stream to the Apple TV (2nd or 3rd generation).
- If you select the Apple TV, your Apple TV will start playing and the WiFi-like icon on your Android device will glow blue, indicating that it’s streaming.
- The same behavior occurs when you are playing a video. The WiFi-like icon now appears in landscape mode.
- Tapping on the icon brings up a menu allowing to you select the Apple TV for output.
- The video will now start playing on the Apple TV (2nd or 3rd generation) and the video on your Android device will go blank. The WiFi-like icon will glow blue, indicating that it’s streaming.
- To stream photos to your Apple TV, view the image in a photo viewer and then use the “Share” feature to select “doubleTwist AirTwist”. The image will then be streamed to your Apple TV (2nd or 3rd generation).
- Troubleshooting
- Be sure to remove any passwords from your Apple TV (2nd or 3rd generation) as doubleTwist AirPlay does not currently support password protection.
- Also, make sure that "Allow WiFi network" is enabled.
- If you can’t see your device, try tapping on “Can’t see your device?” from the AirTwist & AirPlay options. Wait a few seconds for the broadcast to complete and then go back to the playback screen and look for the WiFi-like icon to appear.
- If the WiFi-like icon doesn’t appear in the playback screen, your network might not be properly configured for Bonjour / ZeroConf, which is what is needed for AirPlay to stream to your Apple TV (2nd or 3rd generation). To verify that your network is properly configured, please install the ZeroConf Browser on your Android device. After installation, launch the ZeroConf Browser and you should see your Apple TV (2nd or 3rd generation) in the list of devices. If you do not, your network is not properly configured for Bonjour / ZeroConf. Please reconfigure your network for Bonjour / ZeroConf. Apple maintains a Bonjour / ZeroConf support site here.