How do I AirPlay from Google Play Music using the doubleTwist AirPlay app?
Normally Google Play Music will only allow streaming to the Chromecast and Sonos speakers when accessing an All Access radio station or any files stored in the Google Play Music cloud service. Support is limited by an app whitelist. The AirPlay app patches the whitelist to allow the doubleTwist AirPlay service to be selected within the Play Music app. This patching of the Play Music app is why a rooted device is required for this feature.
- To activate this feature, please install the doubleTwist AirPlay app from the Play Store. Please be aware that only the AirPlay app offers this feature. The doubleTwist AirSync app does not have the ability to patch Play Music for AirPlay streaming.

- Now open Google Play Music and start playing an All Access radio station or a song from the Play Music cloud service.
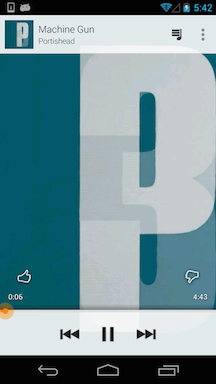
- You should see a request for root access by the AirPlay app.
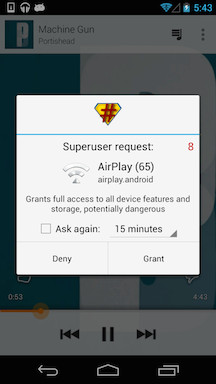
- Once granted root access, the AirPlay app will patch the Play Music app and the "Cast" icon should now appear in the middle of the interface.
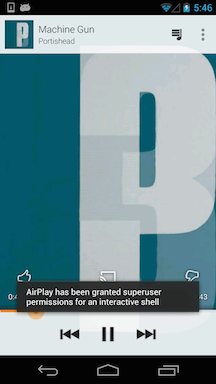
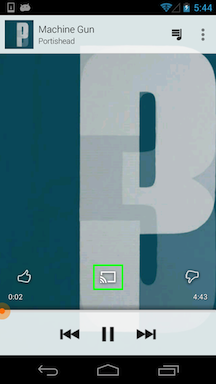
- Tap on the "Cast" icon and a list of AirPlay devices will appear.
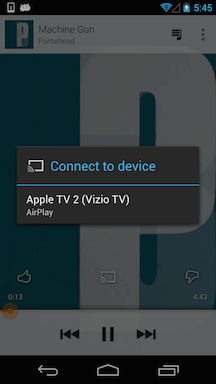
- After selecting an AirPlay device, the "Cast" icon will glow orange to indicate that it's streaming to the device.
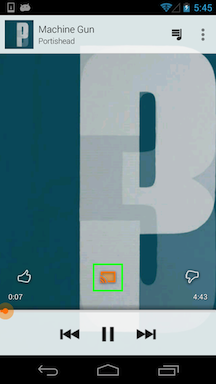
- If you do not see the "Cast" allow after granting root access to the AirPlay app, please try force stopping the Play Music app in Settings. You may need to do this periodically as the Play Music app will download a new whitelist and remove the patched whitelist that was installed.
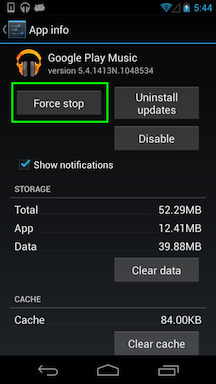
- Sometimes the search for devices can get stuck and you will see a spinning cursor. Please try force stopping the Play Music app for this issue also as Play Music might not have properly loaded the patched whitelist.
