Guide to Podcasts in doubleTwist Pro
Version 3 of doubleTwist Music Player brings many new features include a brand new implementation of Podcasts!
- Subscribing from the Podcast Directory
- Subscribing from a Podcast Search
- Subscribing from a manual URL or OPML file & password protection
- Podcast Settings
- Status indicators
- Podcast Sorting
- How to play all unlistened downloaded episodes
- How to play or stream a podcast episode
- Podcast Now Playing
- How to manually download a podcast episode & download manager
- How to delete podcast episodes and unsubscribe from a podcast
- How to manually update podcast feeds
- Subscribing from the Podcast Directory
- To access the Podcasts feature in doubleTwist Pro, tap on the "hamburger" (e.g. "three horizontal line") icon in the upper left and then select "Podcasts" from the slide out Nav Drawer.

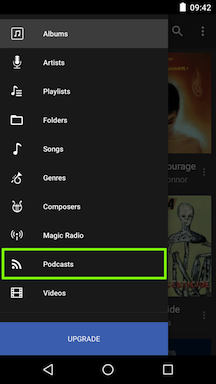
- The Podcast Directory will appear. Tap on any of the categories to browse podcasts in that category.
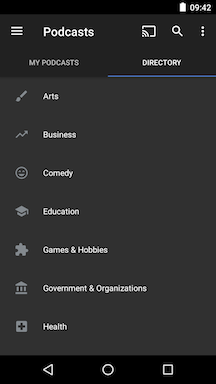
- To quickly subscribe to a podcast, you can tap on the "+" icon next to the podcast name.
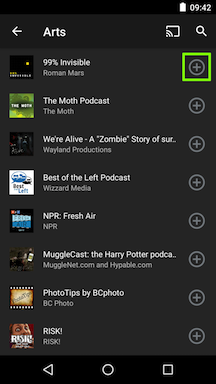
- Or you can tap on the name of the podcast to get more information and a list of episodes. Tap on the "+" icon to subscribe. The podcast will appear in the "My Podcasts" section.
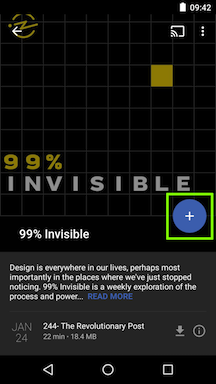
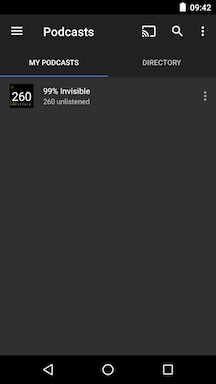
- To access the Podcasts feature in doubleTwist Pro, tap on the "hamburger" (e.g. "three horizontal line") icon in the upper left and then select "Podcasts" from the slide out Nav Drawer.
- Subscribing from a Podcast Search
- To search for a podcast instead of browsing the directory, tap on the "magnifying glass" icon in the upper right. Enter a search term and a list of results will appear. The search is universal and not limited by category so all matching results will be shown.
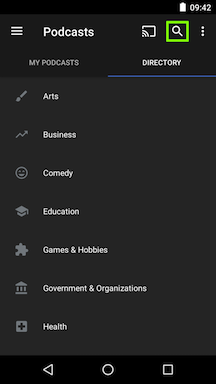
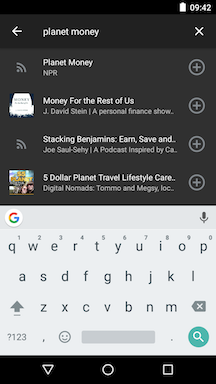
- To quickly subscribe to a podcast, you can tap on the "+" icon next to the podcast name.
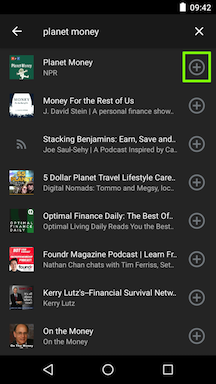
- Or you can tap on the name of the podcast to get more information and a list of episodes. Tap on the "+" icon to subscribe. The podcast will appear in the "My Podcasts" section.
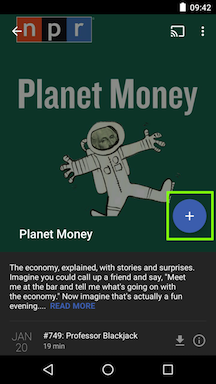
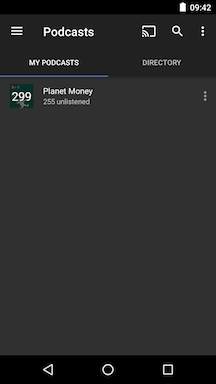
- To search for a podcast instead of browsing the directory, tap on the "magnifying glass" icon in the upper right. Enter a search term and a list of results will appear. The search is universal and not limited by category so all matching results will be shown.
- Subscribing from a manual URL & password protection
- If you can't find a podcast from the directory or via search, you can manually enter it's RSS feed URL by tapping on the overflow/option ("3-dot") menu in the upper right and selecting the "Subscribe URL..." option.
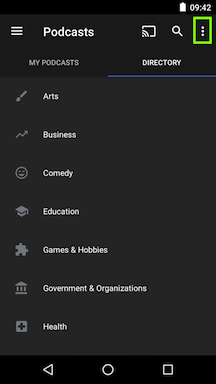
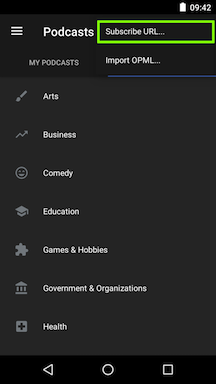
- Be sure to use a RSS feel URL instead of a website URL. Many podcasts will have a "RSS Link" in their website subscription selection.
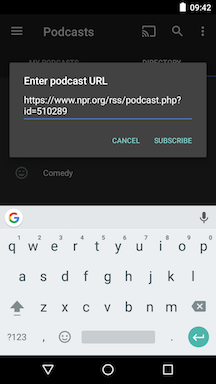
- You can also use a OPML file (exported from iTunes or any other podcast application) by selecting the "Import OPML..." option. A file manager will appear, allowing the selection of a OPML file.
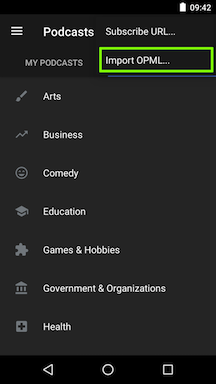
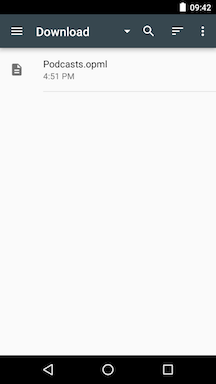
- For premium/paid podcasts that requires authentication, a login dialog will appear.
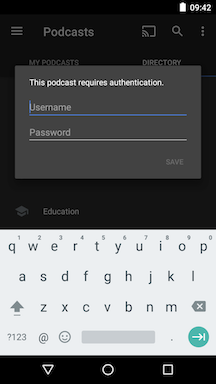
- Otherwise, the podcasts will then appear in the "My Podcasts" section.
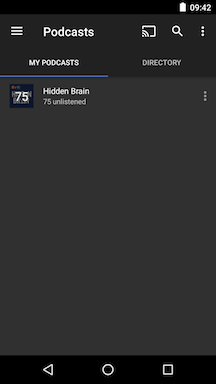
- If you can't find a podcast from the directory or via search, you can manually enter it's RSS feed URL by tapping on the overflow/option ("3-dot") menu in the upper right and selecting the "Subscribe URL..." option.
- Podcasts Settings
- Once a podcast has been subscribed to, by default the latest episode will automatically download. To change how many episodes are downloaded, go into doubleTwist Pro Settings by tapping on the "hamburger" (e.g. "three horizontal line") icon in the upper left and then select "Settings" from the slide out Nav Drawer.
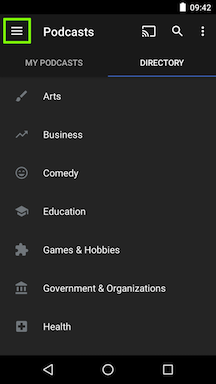
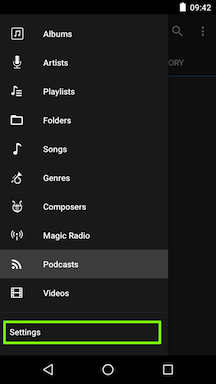
- The "Auto-Download" setting controls how many episodes are downloaded. There is no limit to the number of episodes that you can automatically download. Automatic downloads will be automatically removed when newer episodes are available. For example, if the number is set to "2" and a new episode is available for download, the older of the two automatically downloaded episode will be deleted so the latest episode can be downloaded. To disable automatic download for all subscribed podcasts, use a value of "0".
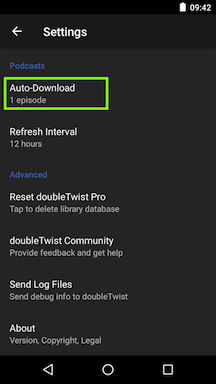
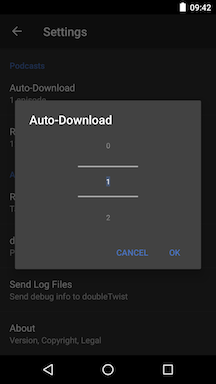
- To change how often doubleTwist Player checks for new episodes, select Refresh Interval and enter a new value. The check is done at 12:00AM every day and by default, doubleTwist Player checks for new episodes every 12 hours.
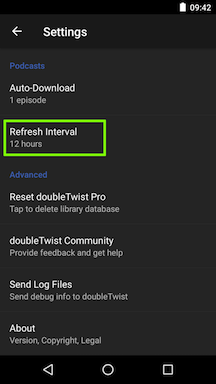
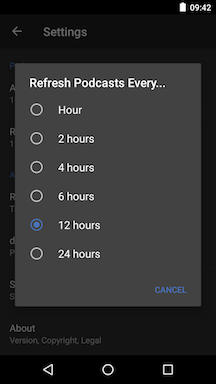
- The "Use Cellular Data" setting is not in the Podcasts section but podcast activities will honor the setting. If the switch is disabled, only the podcast directory and subscription parsing will work over cell data. Attempts to stream and download episodes will pop up a dialog requesting that the cell data switch be enabled. Automatic downloads and checks will be disabled.
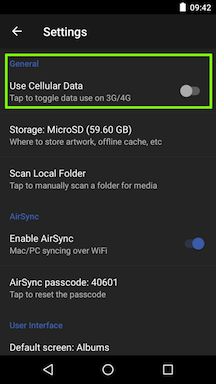
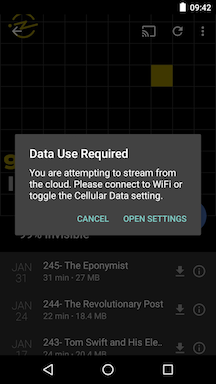
- Once a podcast has been subscribed to, by default the latest episode will automatically download. To change how many episodes are downloaded, go into doubleTwist Pro Settings by tapping on the "hamburger" (e.g. "three horizontal line") icon in the upper left and then select "Settings" from the slide out Nav Drawer.
- Status indicators
- Once subscribed, the podcast will be listed in the My Podcasts section. The total number of episodes and the number of unlistened episodes is listed as text underneath the podcast title.
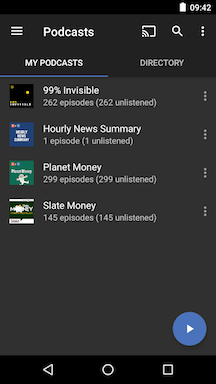
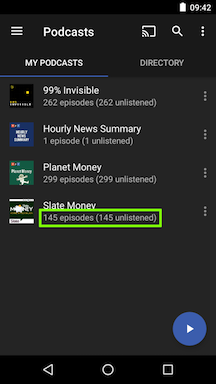
- After a podcast update, an overlay will show the number of new episodes. This overlay will go away one you browse the episode listing in a podcast. It will return whenever there are any new episodes detected in the RSS feed.
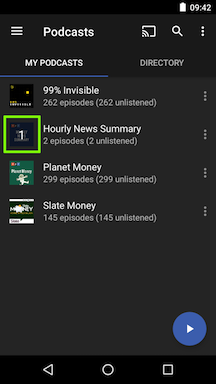
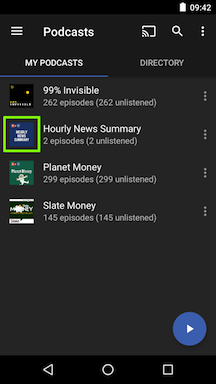
- Tap on a podcast to view the list of episodes. In the podcast episode listing, you can view the extended information on an episode by tapping on the "(i)" icon.
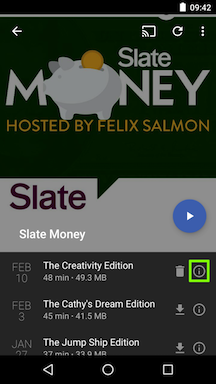
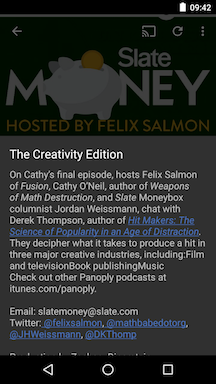
- The "download" icon means that the episode has not yet been downloaded. Tapping on this icon will begin downloading the episode and once the download has been completed, the icon will change to a "trashcan" icon.
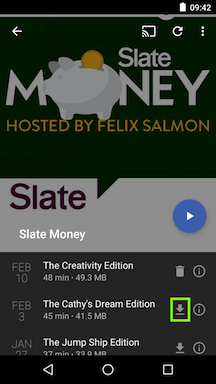
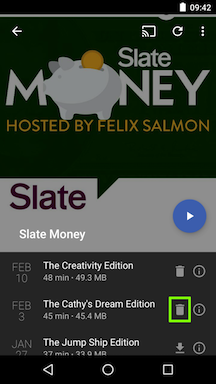
- As the episode is being listen to, a progress indicator is maintained. The larger the wedge, the more of an episode has been played.
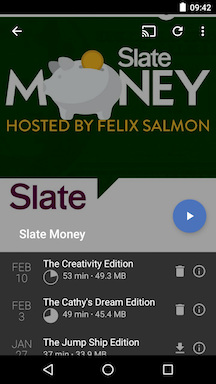
- Once subscribed, the podcast will be listed in the My Podcasts section. The total number of episodes and the number of unlistened episodes is listed as text underneath the podcast title.
- Podcast Sorting
- By default, podcast episodes are shown from newest at the top to oldest at the bottom. To change the sorting criteria, tap on the overflow/option ("3-dot") menu in the upper right and select the "Sort By..." option.
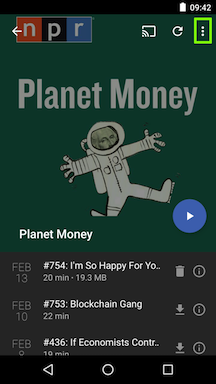
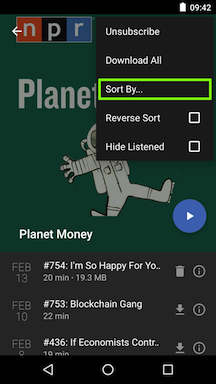
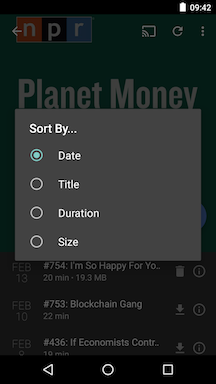
- To change the order of the sort, tap on the overflow/option ("3-dot") menu in the upper right and select the "Reverse Sort" option. Sorting by "Date" with the "Reverse Sort" option enabled will list all episodes from oldest on top to newest at the bottom.
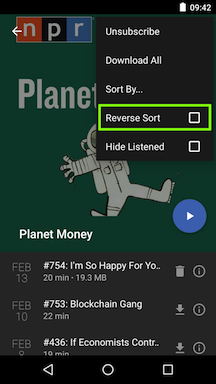
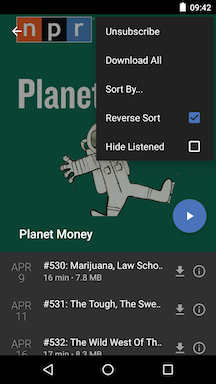
- The "Hide Listened" option will remove an episode from the listing once it's been listened to.
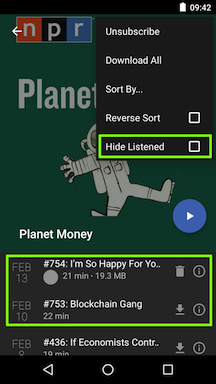
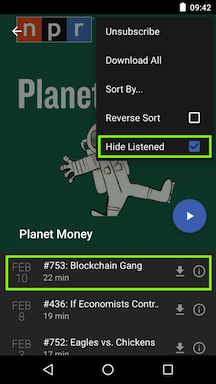
- By default, podcast episodes are shown from newest at the top to oldest at the bottom. To change the sorting criteria, tap on the overflow/option ("3-dot") menu in the upper right and select the "Sort By..." option.
- How to play all unlistened downloaded episodes
- Whenever there are unlistened and downloaded episodes in any Podcasts, a "quick play" button will appear. Tapping on the "quick play" button will automatically add all unlistened and downloaded episodes to the play queue while starting playback from the first episode. Episodes will be added in the order of the podcast subscriptions. All sorting in each podcast subscription will be honored.
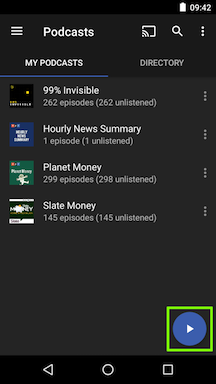
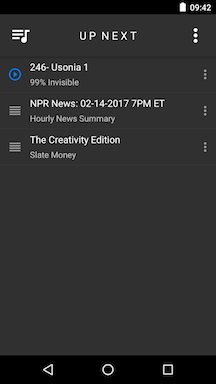
- Whenever there are unlistened and downloaded episodes in any Podcasts, a "quick play" button will appear. Tapping on the "quick play" button will automatically add all unlistened and downloaded episodes to the play queue while starting playback from the first episode. Episodes will be added in the order of the podcast subscriptions. All sorting in each podcast subscription will be honored.
- How to play or stream a podcast episode
- When browsing a podcast subscription, you can tap on any episode to begin playback for that episode. Only that episode from the subscription will be added to the play queue.
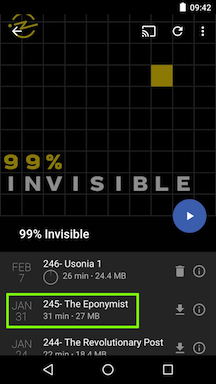
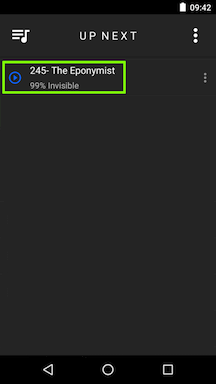
- To add more than one episode to the queue, please use the "quick play" button. The resulting behavior will vary depending if there are any downloaded or unlistened episodes:
- If there are any downloaded and unlistened episodes, only these episodes will be queued.
- If there are no downloaded and unlistened episodes, all unlistened episodes will be queued.
- If there are no unlistened episodes, all episodes will be queued.
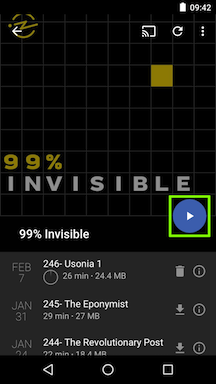
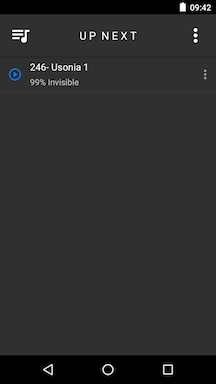
- When browsing a podcast subscription, you can tap on any episode to begin playback for that episode. Only that episode from the subscription will be added to the play queue.
- Podcast Now Playing
- Once playback begins, the Now Playing status bar will appear at the bottom of the screen.
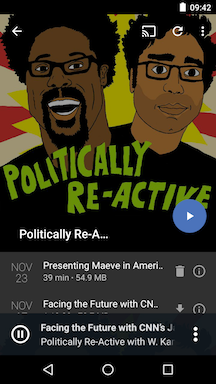
- To pause or resume playback, you can tap on the "play/pause" control on lower left. Tap on the overflow/option ("3-dot") menu to access the SuperSound controls or to clear the play queue, which will remove the Now Playing status bar.
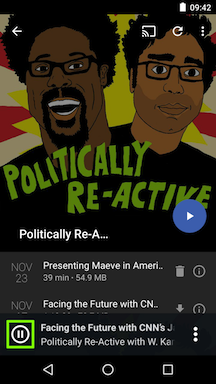
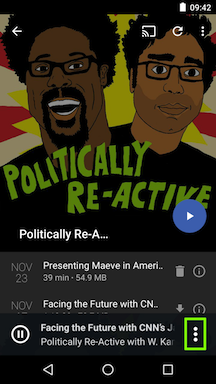
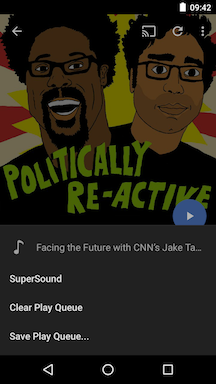
- Tap on the center of the status bar or drag on the status bar to bring up the Now Playing screen. Tap again on the center of the status bar or drag down to minimize the Now Playing screen.
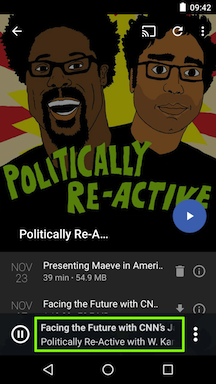
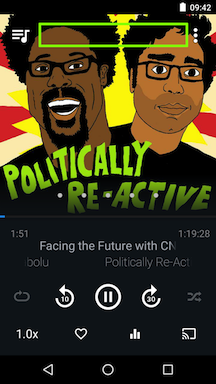
- Tapping on the podcast artwork will toggle betweens the regular view and the ratings view.

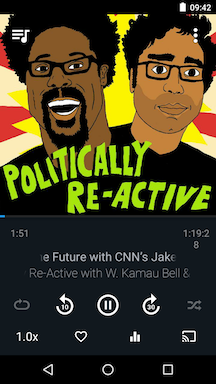
- To access the play queue, please tap on "Note" icon on the upper left. The play queue listing will begin with the currently playing episode. Scroll up to see the previously played episodes. There will be a blue "currently playing" indicator next to the currently playing episode.
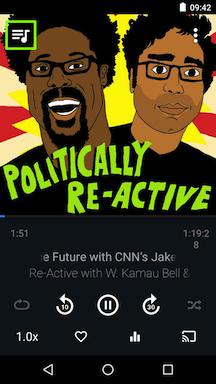
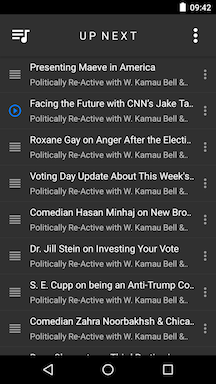
- You can use the overflow/option ("3-dot") menu option to remove an episode from the Play Queue.
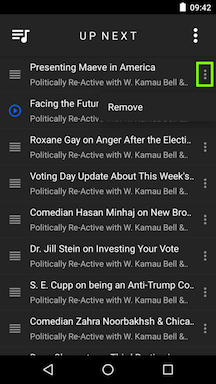
- To rearrange the play queue, use the three horizontal bar icon to drag/drop the episode into the desired order. In the screenshots, the "S.E. Cupp" episode was dragged from position #7 to position #3. Tap on the "Note" icon again to return to the Now Play screen.
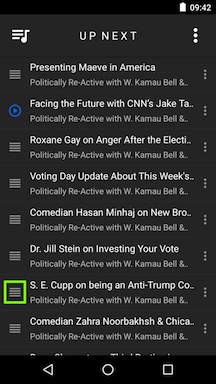
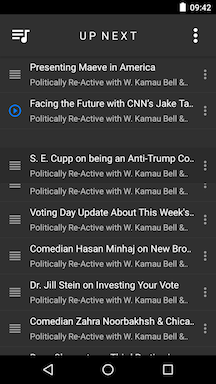
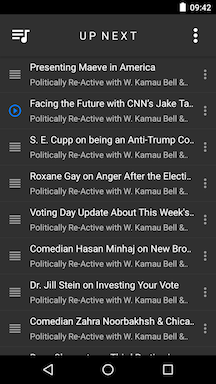
- To activate the repeat modes, please tap on the oval-arrow icon on the left. The icon will glow blue to indicate that "repeat" mode is active. This will repeat the current play queue. Tapping the icon again will cause the current episode to continuously repeat. The icon will change to an oval-arrow with a "1" in it to indicate that the "repeat track" function is active. Tap the icon again to switch back to normal playback mode.
Note: If both "repeat" and "shuffle" modes are enabled, when the play queue reaches the end and the last episode has played, the entire play queue will be re-shuffled and playback will then restarted with the newly shuffled play queue.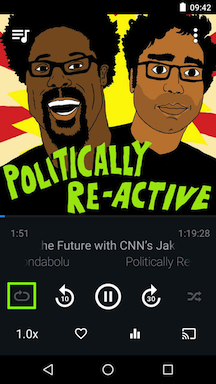
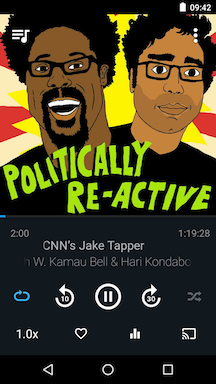
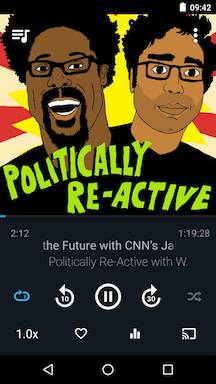
- The middle three controls are:
- Rewind 10 seconds: Go 10 seconds backwards.
- Play/Pause: Start or pause playback. The icon will change to reflect either playing or paused status.
- Skip 30 seconds: Skip 30 seconds forward.
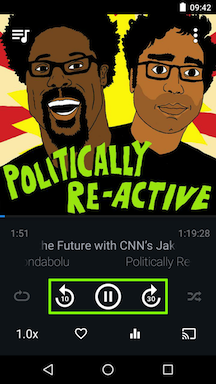
- To activate shuffle mode, please tap on the intersecting arrows icon on the right. The icon will glow blue to indicate that shuffle mode is active. Shuffle mode treats the play queue like a deck of cards. Each episode will be randomized in the queue and played only once. The currently playing episode will be placed at the start of the queue. Tap on the icon again to disable shuffle mode.
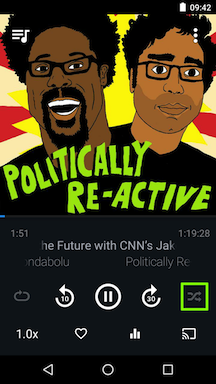
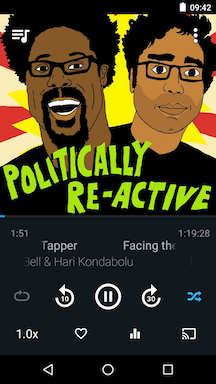
- The variable speed playback control can be used to change playback speed from 0.5X to 2.0X, in 0.1X increments. Variable speed playback is not supported when casting. It will revert back to 1.0X once casted.
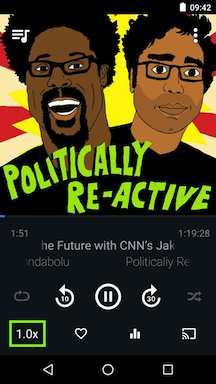
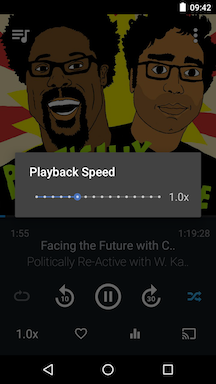
- Tap on the heart icon to quickly rate an episode as "5 stars". Ratings data is not yet used for podcast episodes.
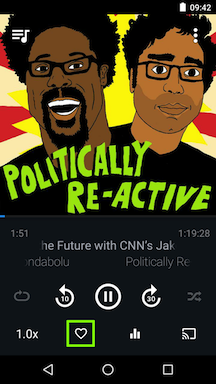

- To access the EQ screen, tap on the EQ icon.
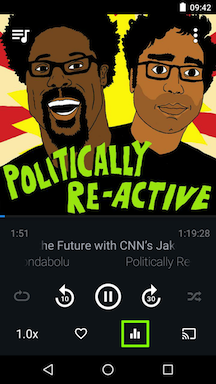
- To activate the EQ, tap on the slider control on the upper right. The switch and icon will turn blue, to indicate that it's active. There are 10 bands in the EQ, ranging from 32 Hz up to 16 kHz. The pre-amp allows for digital boosting of audio signal.
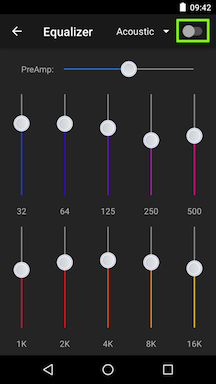
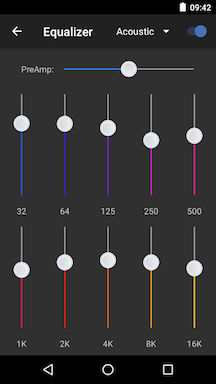
- There are a number of presets that you can select from by using the drop-down menu next to the EQ On/Off slider control.
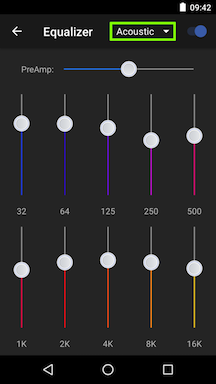
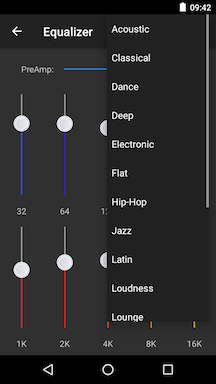
- SuperSound™ can be access from the overflow menu. It provides a number of binaural effects for enhanced headphone listening. Please note that SuperSound™ and the EQ are exclusive. When one is active, the other will be deactivated. Also, the EQ and SuperSound™ is only available on local and Bluetooth playback. It is not active when you are streaming to an Airplay or Chromecast device.
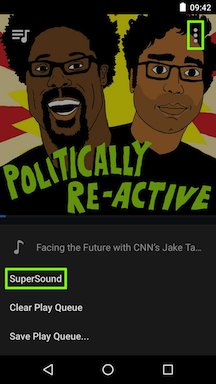
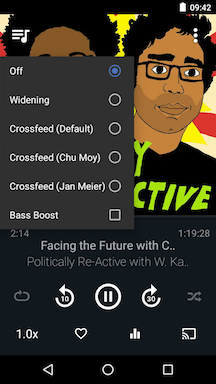
- To quickly stream to an Airplay, Chromecast, or UPnP/DLNA device, tap on the cast icon in the lower right. All detected devices will then be shown. If your device isn't appearing in the dialog, please try rebooting all of your devices including the wireless router. When streaming, variable speed playback and EQ/SuperSound will be disabled.
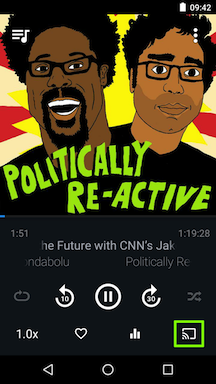
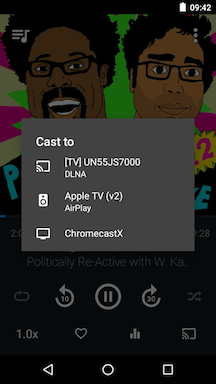
- Once playback begins, the Now Playing status bar will appear at the bottom of the screen.
- How to manually download a podcast episode & download manager
- Once subscribed to a podcast. the latest episodes will automatically be downloaded. The number of episodes can be changed in doubleTwist Settings. To manually download an episode, tap on the "download" icon. A notification will then appear, indicating that the episode is being downloaded.
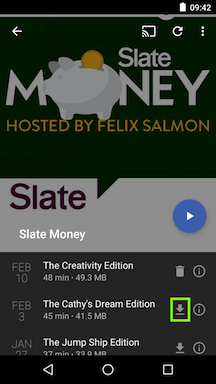
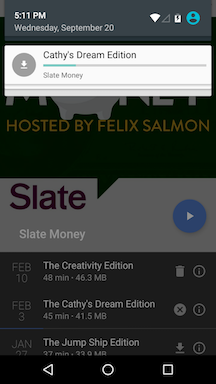
- A download progress bar will also appear under the episode listing.
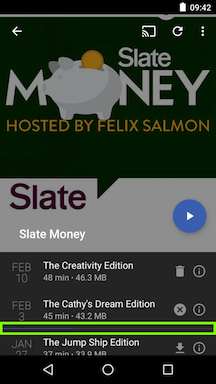
- Once the download has completed, the "download" icon will change to a "trashcan" icon.
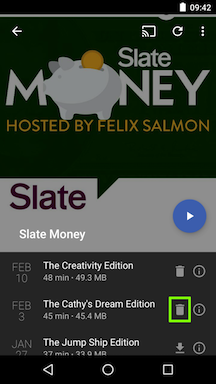
- To download all episodes in a podcast, use the overflow/option ("3-dot") menu next to a podcast and select "Download All".
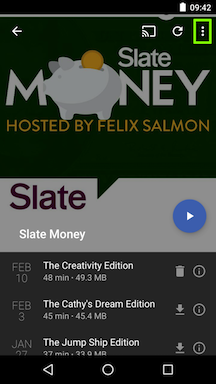
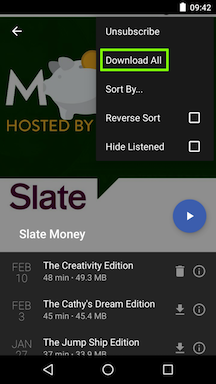
- When downloads are active, a new "Downloads" entry will appear in the Nav Drawer. Select it to bring up the Download Manager.
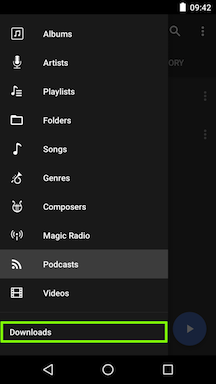
- The Download Manager will show the status of downloads. A checkmark will be next to successful downloads while a pause control will be next to queued downloads. A download status bar will also appear beneath the track being cached.
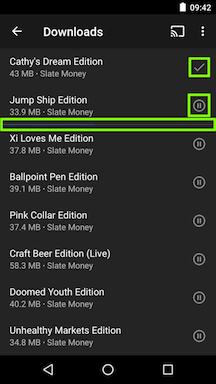
- Tap on the 3-dot "Overflow" menu in the upper right to access more options for the Download Manager.
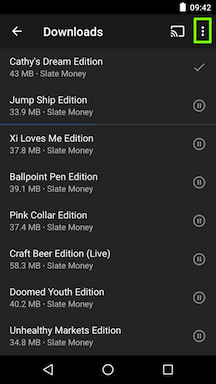
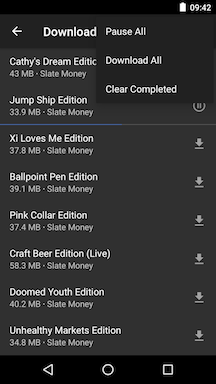
- "Pause All" will pause downloading. Tap on a specific track to resume downloading only that track.
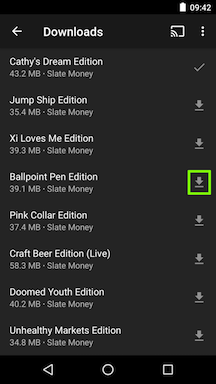
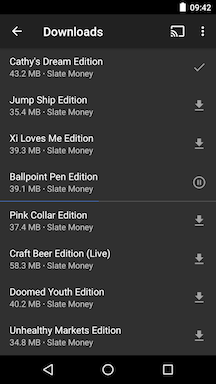
- "Download All" will resume downloading for all tracks.
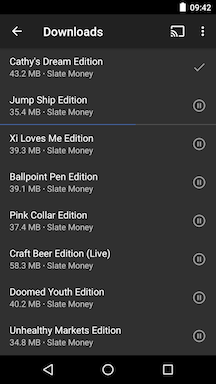
- After all tracks have downloaded, you can tap on a track to load all downloaded tracks into the play queue and start playback from that track.
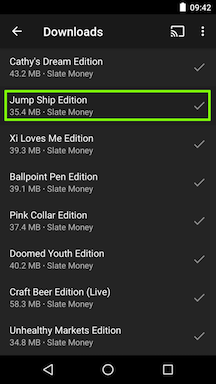
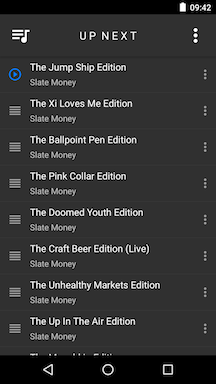
- "Clear Completed" will remove all successfully downloaded tracks from the screen.
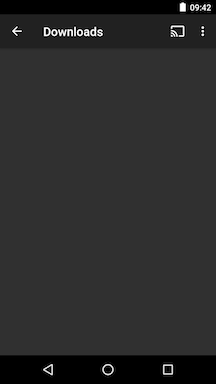
- To change the order of the downloads, long-hold and drag the tracks to the desired position.
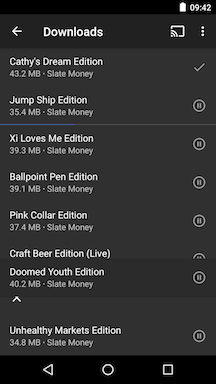
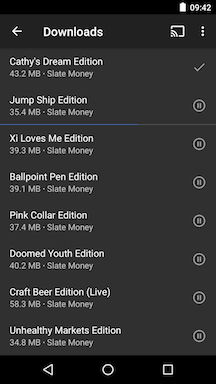
- An error message will be displayed if there were any problems during the download. Tap on the track to retry the download.
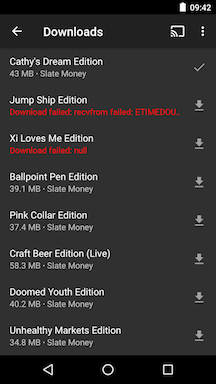
- Once subscribed to a podcast. the latest episodes will automatically be downloaded. The number of episodes can be changed in doubleTwist Settings. To manually download an episode, tap on the "download" icon. A notification will then appear, indicating that the episode is being downloaded.
- How to delete podcast episodes and unsubscribe from a podcast
- To delete a downloaded episode, tap on the "trashcan" icon next to an episode. The icon will change to a "download" icon once the episode has been deleted.
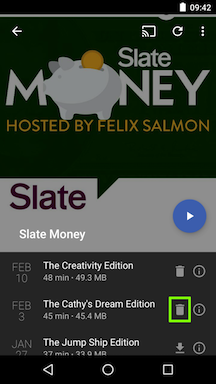
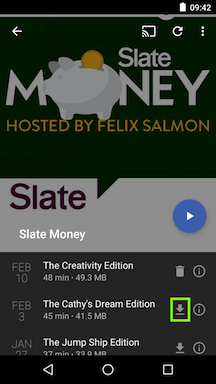
- To unsubscribe from a podcast, use the overflow/option ("3-dot") menu next to a podcast and select "Unsubscribe". A confirmation dialog will appear. Select "Unsubscribe" to confirm and the podcast will be removed from "My Podcasts" and all downloaded episodes will be deleted.
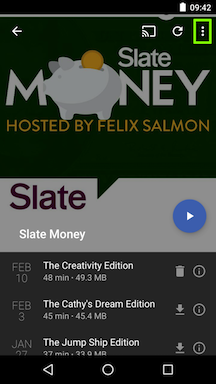

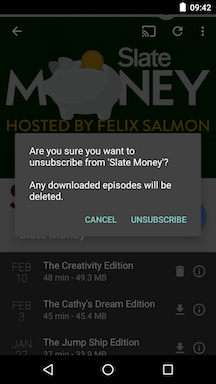
- To delete a downloaded episode, tap on the "trashcan" icon next to an episode. The icon will change to a "download" icon once the episode has been deleted.
- How to manually update podcast feeds
- Podcasts are updated according to the schedule set in doubleTwist Settings. To manually update, you can use the "refresh" icon within the podcast episode listing. To update all podcasts in "My Podcasts", use either the "refresh" icon or the "Refresh" option in the overflow/option ("3-dot") menu.
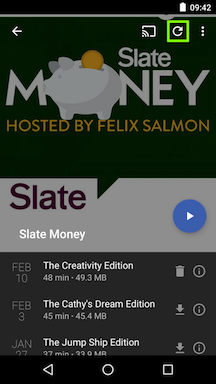
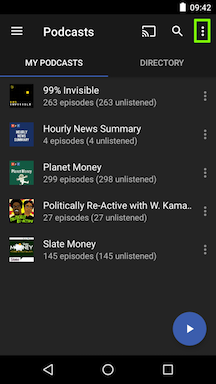
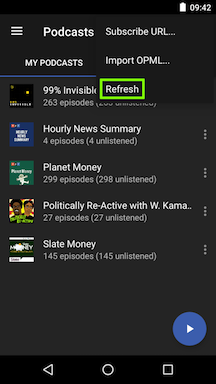
- Podcasts are updated according to the schedule set in doubleTwist Settings. To manually update, you can use the "refresh" icon within the podcast episode listing. To update all podcasts in "My Podcasts", use either the "refresh" icon or the "Refresh" option in the overflow/option ("3-dot") menu.