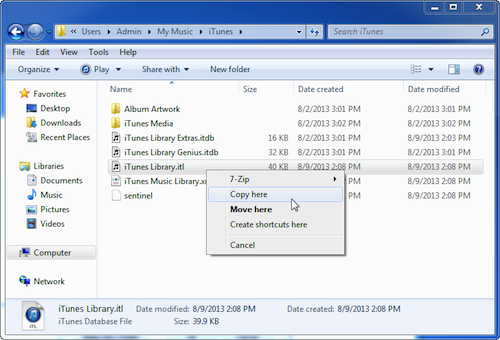Guide to doubleTwist Sync
This is a full guide to doubleTwist Sync, walking through each of the available screens.
For information about connecting your device to your PC using a USB cable, please see this help page.
For information about connecting your device to your PC using AirSync, please see this help page.
- Device Window
- Music Window
- Videos Window
- Photos Window
- Syncing
- Right-Click Menu
- Left-Click Menu
- Double-Click Screen
- Misc. Information
- The Device Window
This window will pop up whenever a compatible device has been connected using a USB cable or has been paired using AirSync.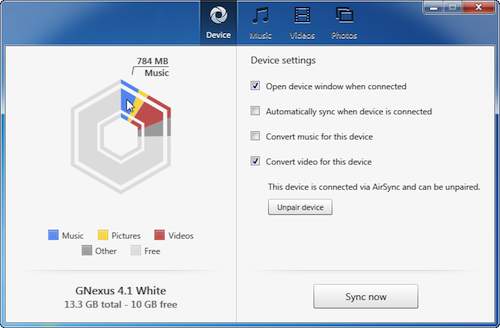
- There is a visual chart of your device's storage on the left. Mouse over each color in the chart to get more details.
- "Open device window when connected" controls if this window is displayed every time a device connection (over USB or AirSync) is detected. By default, this option is enabled for each device. This setting is controlled on a per-device basis.
- "Automatically sync when device is connected" controls if a sync should be performed every time a device connection (over USB or AirSync) is detected. By default, this option is disabled for each device. This setting is controlled on a per-device basis.
- "Convert music for this device" controls if files should be transcoded (converted) to the proper format during a sync. Each device type has an adapter profile created for it by doubleTwist. Files that are designated by the profile as not compatible (such as Apple Lossless or Windows Media Audio) can be converted to a compatible format (such as 128Kbps AAC .m4a).
By default, this option is disabled for each device so files will be copied to your device as-is. This means that incompatible files might be copied to your device, resulting in "Play Back Errors" in doubleTwist Player. The audio file format compatibility capability for each Android device will vary from device to device due to manufacturer changes to the Android operating system. Please check your device's manual for more information on what formats are compatible. It is safe to assume that MP3 and M4A audio files are compatible. The default media compatibility chart for Android is available here. This setting is controlled on a per-device basis. - "Convert video for this device" controls if files should be transcoded (converted) to the proper format during a sync. Each device type has an adapter profile created for it by doubleTwist. Files that are designated by the profile as not compatible (such as AVI) can be converted to a compatible format (such as 800Kbps H264 .mp4).
By default, this option is enabled for each device so files will be converted to a compatible format before being copied to your device. If you disable this option, files will be transferred as-is. This means that incompatible files might be copied to your device, resulting in "Play Back Errors" in doubleTwist Player. The video file format compatibility capability for each Android device will vary from device to device due to manufacturer changes to the Android operating system. Please check your device's manual for more information on what formats are compatible. It is safe to assume that H264 MP4 and M4V video files are compatible. The default media compatibility chart for Android is available here. This setting is controlled on a per-device basis. - For AirSync device, an "Unpair device" option will be displayed. This will sever the connection between your Android device and your PC without resetting the passcode on your device.
- The Music Window
- When you first click into the Music Window, you may see a warning about Digital Rights Management (DRM) protected music. Prior to 2009, songs that were purchased from the iTunes Store were protected by DRM, which limits playback to "authorized" devices such as Apple iPods and iPhones. The iTunes Store has since converted to a DRM-free model and you can upgrade previously purchased songs to be non-DRM using a subscription to iTunes Match ($24.99/year). Once you sign up for the service, please download and replace the protected tracks with the unprotected versions. These upgraded songs can then be played on anything which supports the M4A format like Android devices.
More information can be found at the iTunes Match page. Enable the "Don't warn me again" checkbox before clicking on "OK" to continue if you do not want to see the warning again.
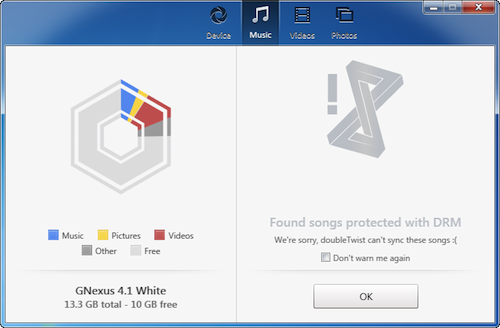
Also, if doubleTwist Sync was not able to import any information from iTunes or Windows Media Player and did not detect any music files in your Music folder, you will see this screen. Otherwise, you should see a list of playlists, albums, artist, and genres.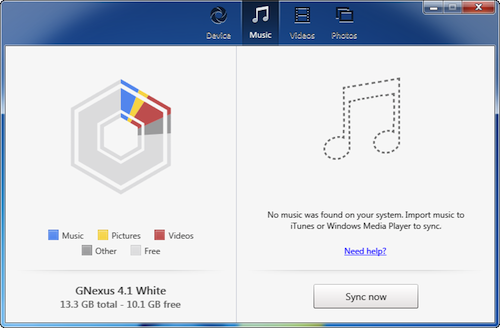
- To select items for syncing, click on "Sync music". Then you will be able to select playlists, albums, artists, or genres for syncing to your device by click on the small carat icon to expand the listing for that section.

- doubleTwist Sync automatically scans your iTunes and Windows Media Player library for playlists. If doubleTwist Sync does not see your iTunes playlists, please see this help page for troubleshooting steps.
Enable a playlist checkbox to sync that playlist (along with all songs on the playlist) to your device. To remove a playlist (and all songs that are only on that playlist) from your device, please disable the checkbox.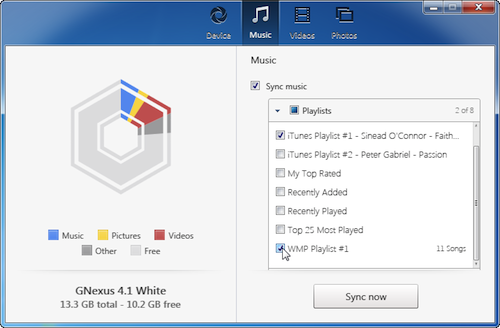
- The same principle applies to albums, artists, and genres. Enable the checkbox to sync those songs to the device. Disable the checkbox to remove the songs from the device.
A check icon will be used if all items in a category are chosen. If only some items were chosen, a filled-in blue box icon will be used instead. The text display on the right will also change to summarize what items have been chosen ("All 18" and "1 of 11" in this example).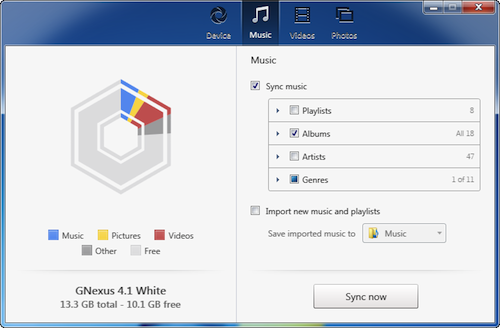
- To import new playlists created or changed with doubleTwist Player and new music downloaded on the Android device, please enable the "Import new music and playlists" option. You can select the destination folder by clicking on the selection box next to "Save imported music to". This folder selection also controls where doubleTwist Sync scans for additional music files to add to the library database. This selection is system-wide and not per device. More information is available below.
This is known as "reverse syncing". New/changed playlists will be pushed back into iTunes and new music files will be automatically added to the iTunes library. If this option is not enabled, only play counts and ratings will be imported from the device and pushed back to iTunes.
By default, this option is enabled for each device. This setting is controlled on a per-device basis. More details on reverse syncing can be found in this help page.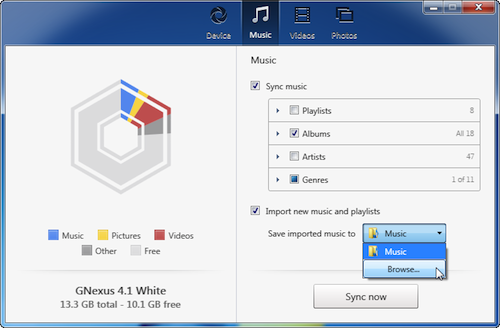
- The Videos Window
- Because it is not possible to easily detect DRM-protected video files, you will not see the same DRM warning message in the Videos Window. But the same issue applies to videos purchased, rented, or downloaded from the iTunes Store. These videos are protected by DRM and can not be played with doubleTwist Player. Unfortunately, there is no iTunes Match option for videos so there is no way to remove the DRM protection.
If doubleTwist Sync was not able to import video playlists information or did not detect any music files in your Videos folder, you will see this screen.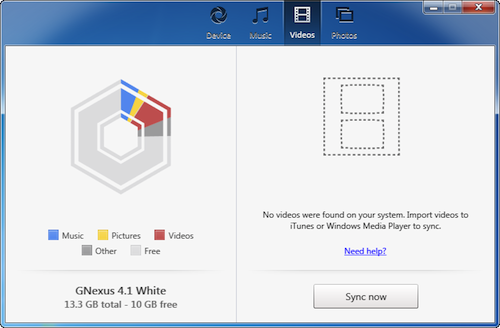
- Otherwise, if you have video playlists, you will see a "Sync videos" option along with a list of playlists that can selected for syncing.
Or if you have no playlists but doubleTwist Sync detected videos, you will see a "Sync all videos" option along with a count of videos found on your device.
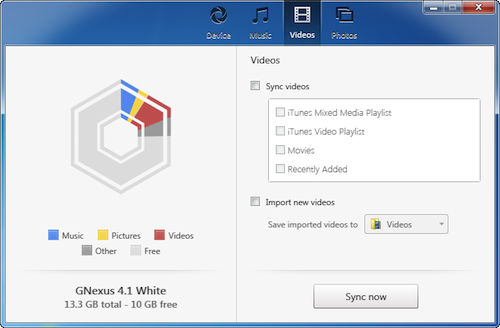
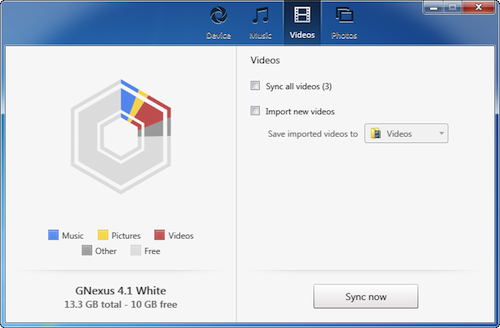
- To import changes to video playlists and new videos downloaded on the Android device, please enable the "Import new music and playlists" option. You can select the destination folder by clicking on the selection box next to "Save imported videos to". This folder selection also controls where doubleTwist Sync scans for additional video files to add to the library database. This selection is system-wide and not per device. More information is available below.
This is known as "reverse syncing". Changed playlists will be pushed back into iTunes and new video files will be automatically added to the iTunes library. If this option is not enabled, no metadata will be imported from the device for pushing back to iTunes.
By default, this option is disabled for each device. This setting is controlled on a per-device basis. More details on reverse syncing can be found in this help page.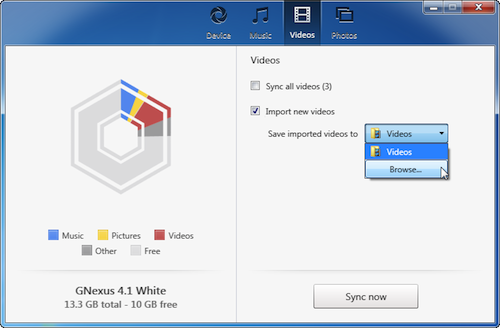
- The Photos Window
- The Photos Window has fewer options since there are no playlists for photos. Click on "Import new photos" to enable photo importing. You can then select the destination folder by clicking on the selection box next to "Save imported photos to". To transfer photos from your PC to your device, you can drag/drop them onto the device window. Please see Section 8b below for more information.
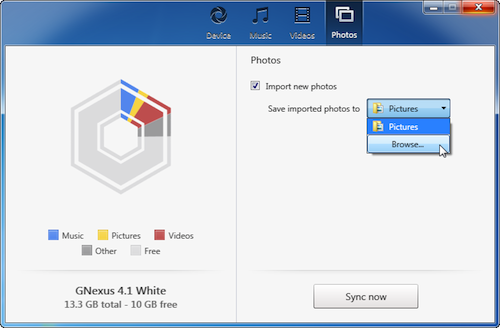
- Syncing
- Once the items to be sync have been selected. Click on "Sync now" to begin the sync. The first step in the process is determining what needs to be synced. A "sync plan" is constructed.
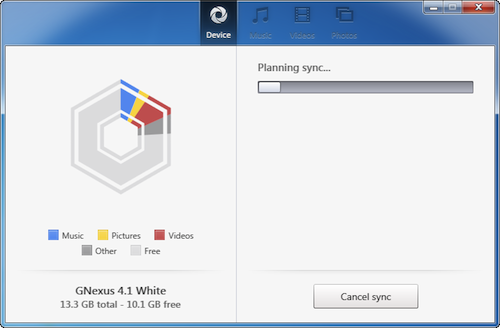
- After planning is complete, the file transfer to the device will begin.
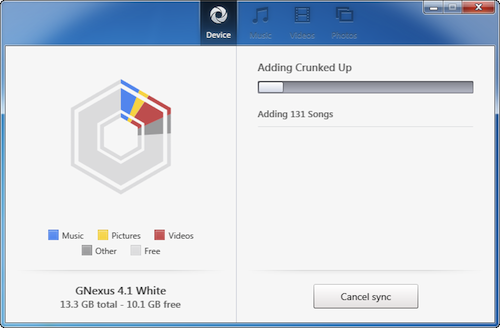
- The last stage of the sync process is to update the doubleTwist MediaDatabase.sqlite3 database file on the Android device. The playlist files are also written to the device in the Music folder as .m3u files. These .m3u files are supported by the Android Media Scanner so any app that uses the AMS database will be able to use the playlist files.
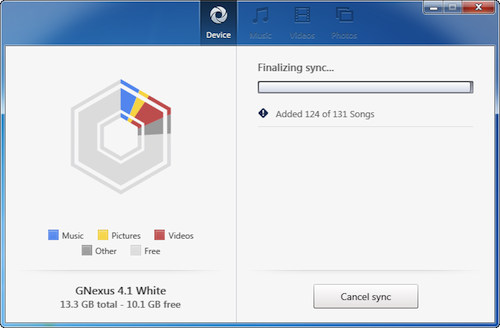
- A summary of the sync will be displayed. To view details, please click on the summary text.
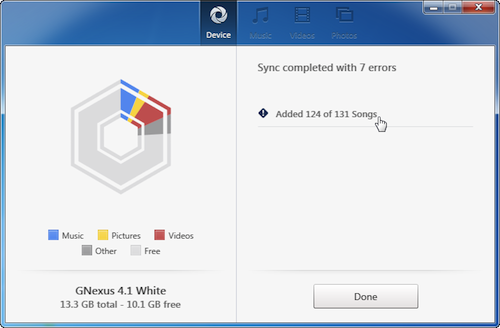
- A list of the files that failed to sync will be displayed first. A brief error message will appear below each entry. For more information about the error message for that entry, you can click on the small "?" icon to bring up a doubleTwist help page.
Scroll down to see the list of files that were successfully synced.
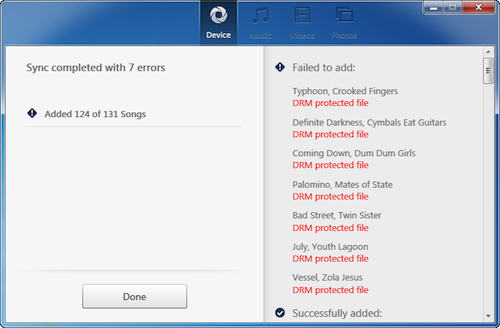
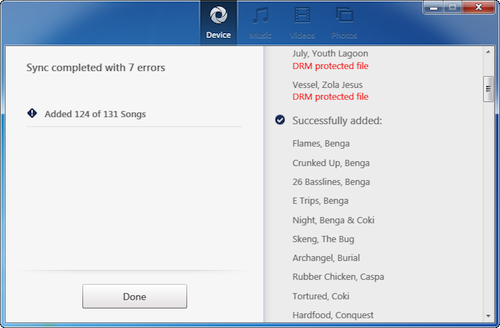
- The Right-Click Menu
There are additional features and options available in the Right-Click Menu. Please hover over the doubleTwist icon in the Notification Area and right-click. A standard Windows menu will appear.
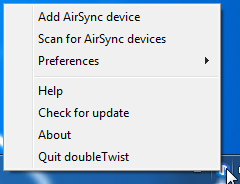
- doubleTwist Sync uses Bonjour/ZeroConf for AirSync device auto-discovery. If doubleTwist Sync is not able to find your AirSync device automatically, one of the troubleshooting steps is to try and manually the device using the "Add AirSync device" option. More troubleshooting information is available on the AirSync Troubleshooting Help Page.
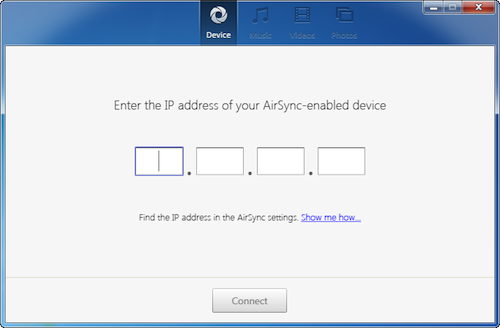
- "Scan for AirSync devices" is another AirSync troubleshooting step if doubleTwist Sync was not initially able to automatically see your AirSync device.
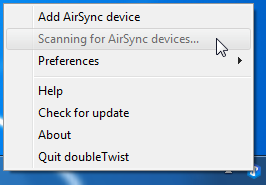
- The next item, "Preferences", controls iTunes/WMP integration and whether or not doubleTwist should pop up a notification for device arrivals and sync completions.
By default, iTunes/Windows Media Player integration is enabled. You can toggle integration by selecting or unselecting "Use iTunes library" or "Use Windows Media Player library". If you do not have iTunes installed and attempt to enable iTunes integration after manually disabling it, you will get an error message before iTunes integration is enabled again. Also, after toggling these switches, please quit and restart doubleTwist Sync for these changes to take effect.
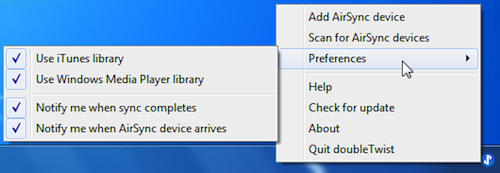
"Notify me when sync completes" controls if doubleTwist Sync should display a notification when a sync is completed. You can click on the notification to view the sync report.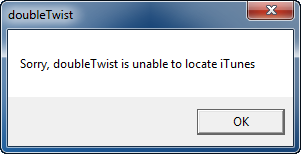
"Notify me when AirSync devices arrives" controls if doubleTwist Sync should display a notification when an AirSync device is detected on the network. You can click on the notification to bring up the AirSync device pairing window.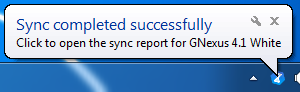
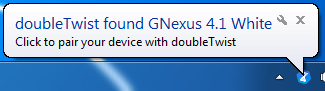
- The next item, "Help", will launch your browser and bring up the online doubleTwist help page.
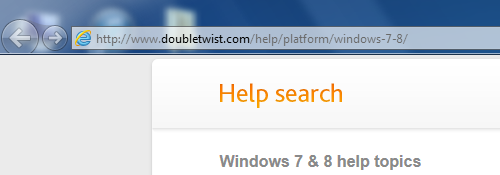
- The next item, "Check for update", will manually check if a more recent version of doubleTwist Sync is available. doubleTwist will automatically run this this once per week upon startup.
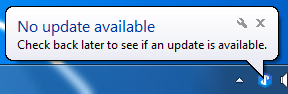
- The next item, "About", will bring up information about the version of doubleTwist Sync, additional external components used, and the End User License Agreement. Click on "Acknowledgements" for details on additional components used to build doubleTwist Sync. This is a local HTML file. Click on "License Agreement" to view the End User License Agreement. This will launch your browser to bring up the EULA at the doubleTwist website.
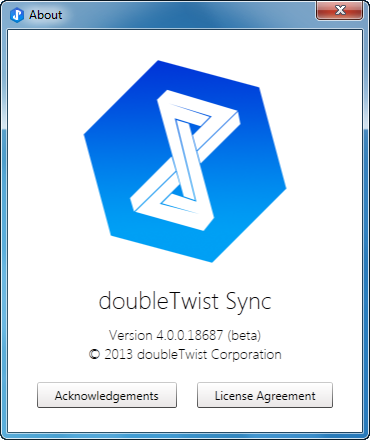
- The last item, "Quit", will quit doubleTwist Sync.
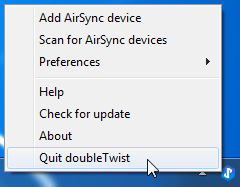
- The Left-Click Menu
There are additional features and options available in the Left-Click Menu. Please hover over the doubleTwist icon in the Notification Area and left-click. A custom doubleTwist menu with a list of available devices will appear. If there are no devices detected, a help link to the various Quick Start guides will appear.
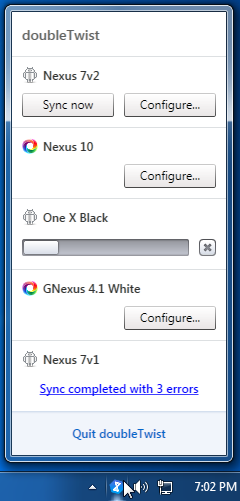
- The presence of "Sync now" button means that this device is either mounted using a USB cable or it has been paired using AirSync. Click on "Sync now" to begin a sync. Click on "Configure..." to change the sync settings to be used during the sync.
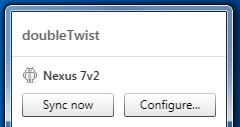
- The AirSync colored icon shows that this device was detected on the local network but has not been paired yet. Click on "Configure..." to bring up the pairing menu.
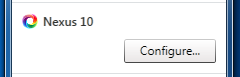
- The progress bar indicates an active sync. Click on the "X" to cancel the sync in progress.
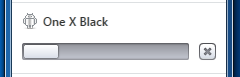
- Once a sync is completed, a short summary is reported below the device. Click on the summary to bring up the full summary window.
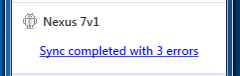
- Click on "Quit doubleTwist" to quit doubleTwist Sync.

- The Double-Click Screen
- If you double-click on the doubleTwist icon, a variant of the welcome screen will appear. This screen has a link to the various Quick Start guides.
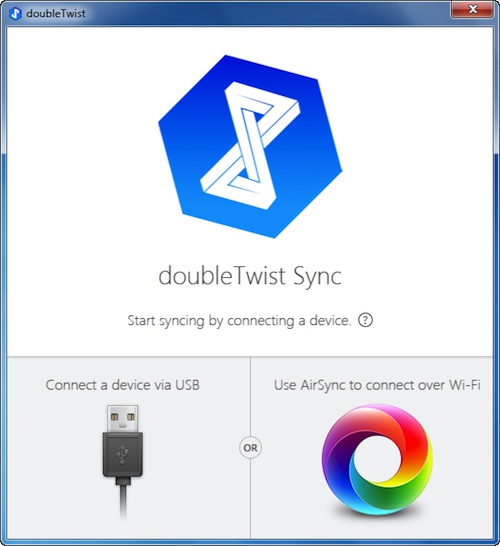
- Misc. Information
- As previously mentioned, the "Save imported music/videos to" folder section also controls where doubleTwist Sync scans for new music files to add to the media library database. For example, if you want to only import from iTunes and not have doubleTwist Sync scan your Music folder, please enable the "Import new music and playlists" option and select an empty folder. You can then disable the "Import new music and playlists" option and doubleTwist Sync will only scan the empty folder for new songs. Remember to also unselect the "Use Windows Media Player library" option if you have any items in WMP.
If you want to remove the entries in doubleTwist Sync for previously scanned items, please reset the library database. This will wipe out the existing database and import only from iTunes and not scan for any music files on your PC.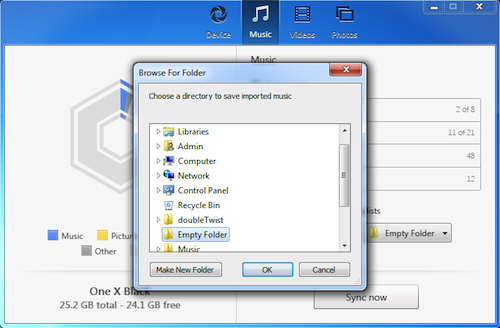
- In addition to syncing by playlist, albums, artist, and genres, you can also drag/drop songs, videos, and pictures onto the Device Window to sync those files to the device. Once the items are dropped onto the Device Window, a sync will be started to transfer these items to the device.
Only music, video, and picture files can be transferred. If you try to drag/drop an incompatible file, the following error screen will appear.
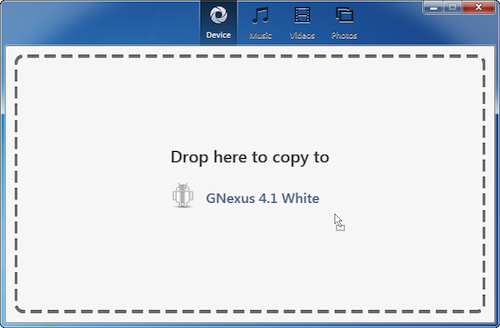
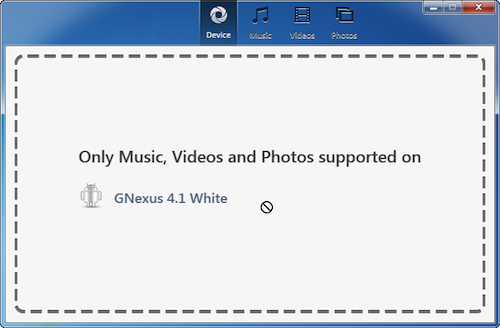
- doubleTwist Sync uses the Apple recommended COM interface to interact with iTunes. This is very safe and should not adversely affect your iTunes library. But it is good practice to perform regular backups on your system, just in case. If you do not want to perform a full backup, you can make a copy of just the iTunes ITL file. More information about the iTunes ITL file is available here.