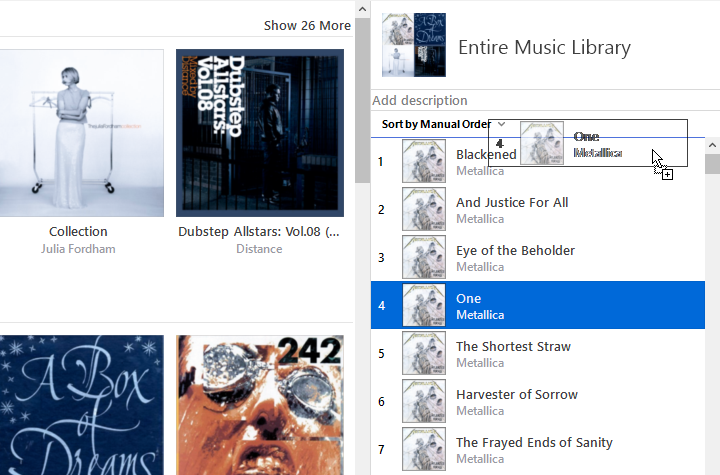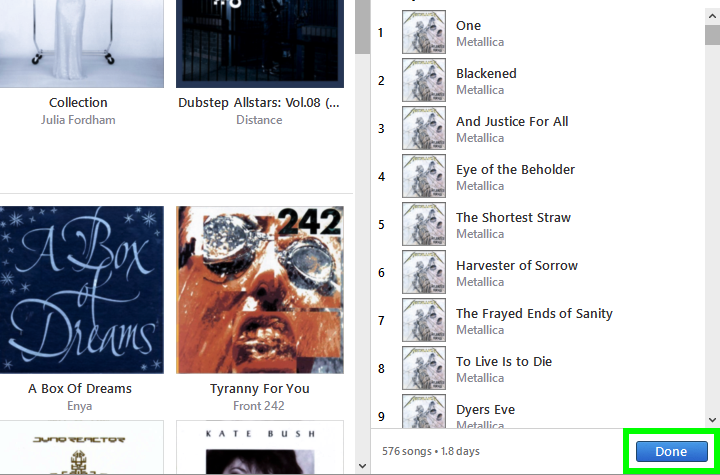doubleTwist is not importing playlist order from iTunes correctly.
Our desktop sync application imports information from iTunes using the iTunes XML file. As long as the iTunes XML file is up to date, the correct playlist information should be imported. But playlist order can be confusing as iTunes doesn't change the order of a playlist if a simple re-sort has been applied.
For example, this is a playlist in iTunes. It's shown in "play" sort order as the "^" mark is in the very first column. The songs are sorted in alphabetical order. This is the actual play order of this playlist when it gets transferred to your Android device.
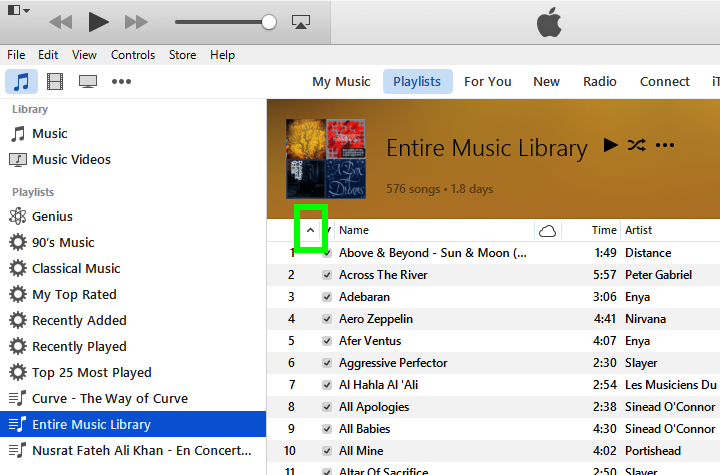
By clicking on the various column headers such as "Album", you can change the view but this does not change the "play" order. The "^" mark has now moved from the first column, which indicates the playlist isn't being shown in "play" order.
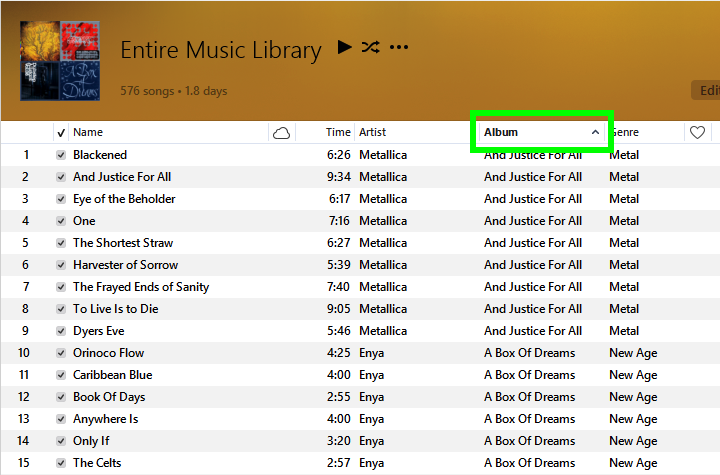
You can always view the "play" order of a playlist by clicking on the first column.
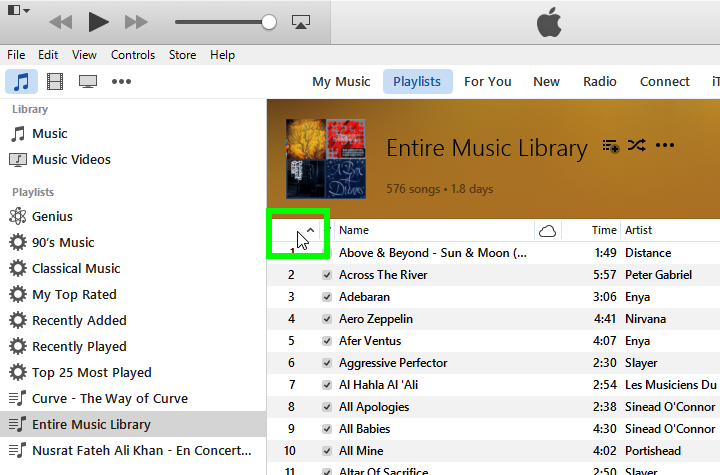
In order to make a new sort permanent, right-click on the playlist and select "Copy to Play Order" from the contextual menu options. For example, click on the "Album" column header. This wil re-sort the playlist by album instead of alphabetical. Then right-click on the playlist and select "Copy To Play Order".
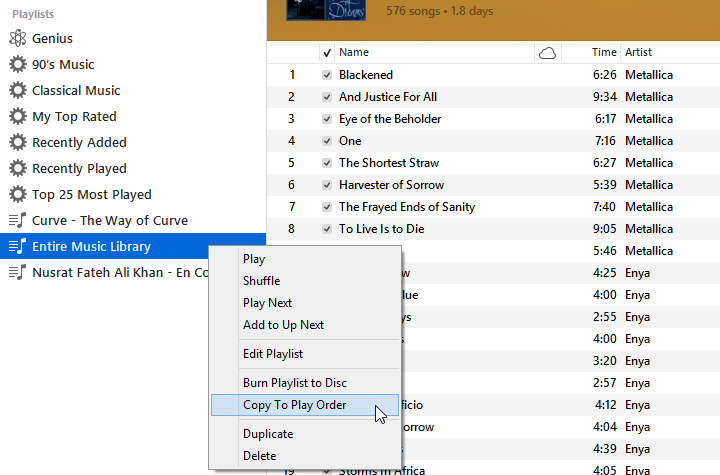
Now the "play" order of the playlist has been changed to sorting by album instead of alphabetical. This is the order that will be used by doubleTwist on your Android device.
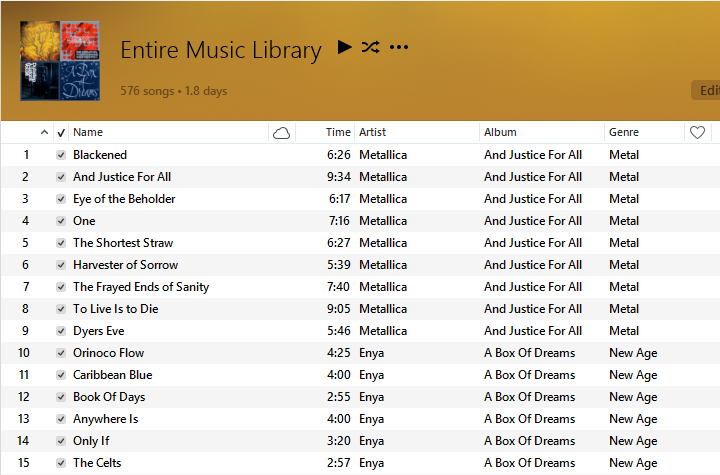
To manually edit the play order by click-dragging tracks, click on the "Edit Playlist" button.
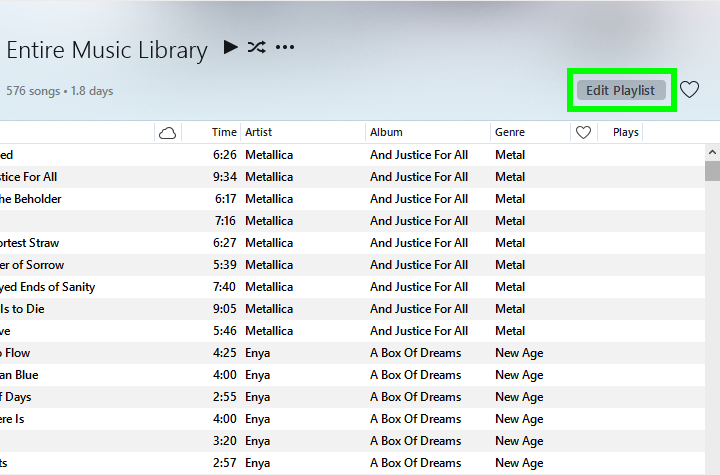
Then select "Manual Order" in the "Sort by" field.
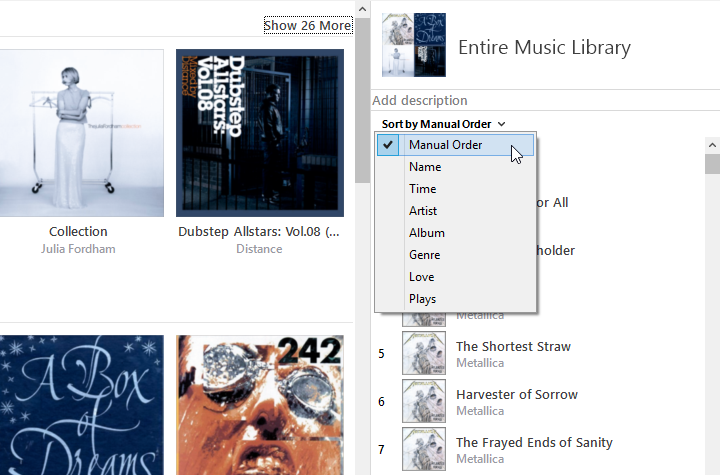
Click and drag tracks into the order desired. And then click on "DONE" in the lower right corner when the play order is as desired.