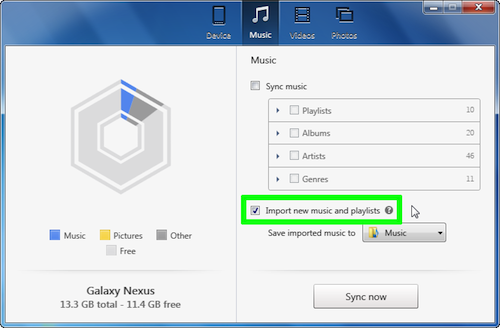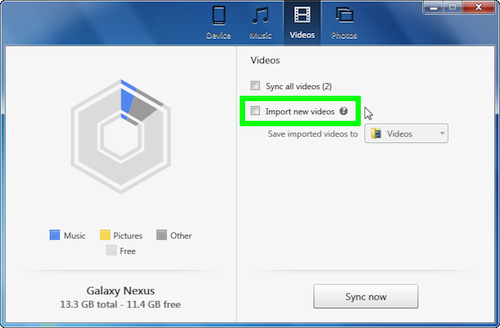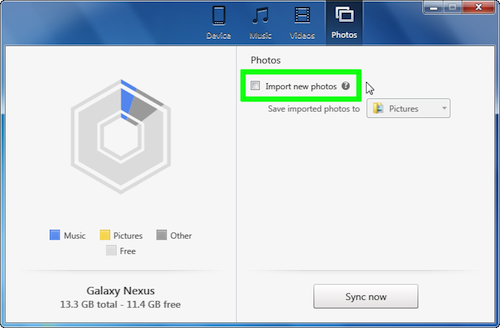Importing for doubleTwist Sync
- To import new playlists created or changed with doubleTwist Player and new music downloaded on the Android device, please enable the "Import new music and playlists"
option. You can select the destination folder by clicking on the selection box next to "Save imported music to". This folder selection also controls where doubleTwist Sync
scans for additional music files to add to the library database. This selection is system-wide and not per device.
This is known as "reverse syncing". New/changed playlists will be pushed back into iTunes and new music files will be automatically added to the iTunes library. If this option is not enabled, only play counts and ratings will be imported from the device and pushed back to iTunes.
By default, this option is enabled for each device. This setting is controlled on a per-device basis. More details on reverse syncing can be found in this help page. - To import changes to video playlists and new videos downloaded on the Android device, please enable the "Import new music and playlists"
option. You can select the destination folder by clicking on the selection box next to "Save imported videos to". This folder selection also controls where doubleTwist Sync
scans for additional video files to add to the library database. This selection is system-wide and not per device.
This is known as "reverse syncing". Changed playlists will be pushed back into iTunes and new video files will be automatically added to the iTunes library. If this option is not enabled, no metadata will be imported from the device for pushing back to iTunes.
By default, this option is disabled for each device. This setting is controlled on a per-device basis. More details on reverse syncing can be found in this help page. - To import new photos from the Android device to your PC, please enable the "Import new photos" option. You can then select the destination folder by clicking on the selection box next to "Save imported photos to". To transfer photos from your PC to your device, you can drag/drop them onto the device window. Please see Section 8b below for more information.