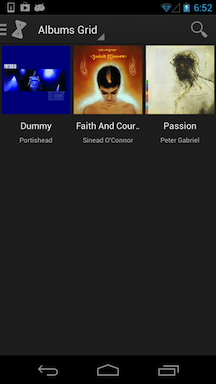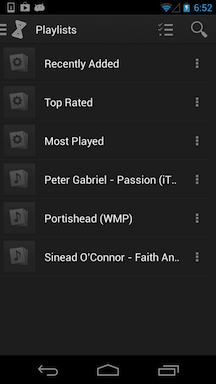Quick Start Guide to doubleTwist & USB syncing
To sync using a USB cable, your Android device needs to offer USB Mass Storage (MSC) mode. Some devices such as the Samsung Galaxy S4 or the Google Nexus 5 only offer USB MTP mode, which doubleTwist 3 was not designed for as it expects USB Mass Storage (MSC) mode.
There are two criteria for USB Mass Storage mode (on the PC).
-
Your PC must assign your device a drive letter.
-
You must be able to browse the contents of your device from your PC.
***** If your device is not assigned a drive letter by your PC, it does not offer USB Mass Storage (MSC) mode. *****
In the meantime, you can use AirSync to sync with USB MTP only devices such as the Google Nexus 5, Samsung Galaxy S4, HTC One, and Android tablets.
Please check your user manual to verify if your device offers USB Mass Storage mode or not.
Devices that do offer USB Mass Storage (MSC) mode include the Samsung Galaxy S2 (except for the Sprint version), Google Nexus S, HTC One X running Android 4.0 (except for the Sprint version), and the Motorola Razr / Razr MAXX.
***** UPDATE: If you are using Windows 7 or Windows 8 on your computer, you can use doubleTwist Sync (version 4). More information is available on the Windows 7 & Windows 8 support topic. *****
- Download and install doubleTwist Music Player on your Android device. The Android screenshots will vary from device to device.
- Search for “doubleTwist” in the Google Play Store. Select "doubleTwist Music Player" from the results and tap on "INSTALL" to begin the installation process.
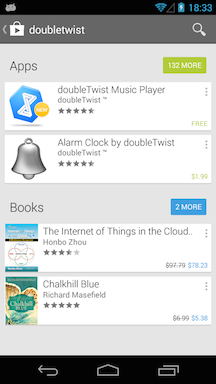
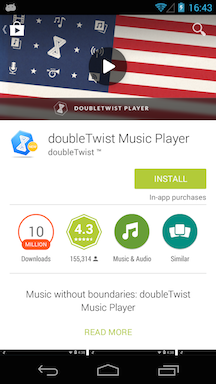
- A list of requested permissions will appear. Tap on "ACCEPT" to download and install doubleTwist Music Player for Android. After installation, tap on "OPEN" to launch doubleTwist Music Player.
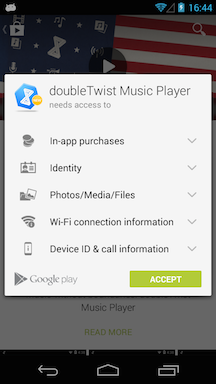
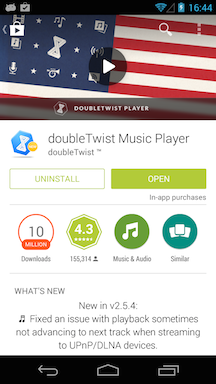
- Search for “doubleTwist” in the Google Play Store. Select "doubleTwist Music Player" from the results and tap on "INSTALL" to begin the installation process.
- Next, download and install doubleTwist for Windows.
- After downloading, run the installer. You may get a UAC warning screen. Click “Yes” to continue.
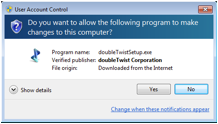
- The initial install screen will appear. Click “Next” to continue.
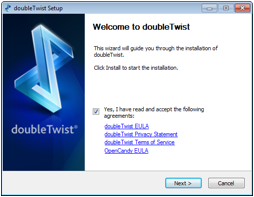
- Next you will see an OpenCandy installer screen. The method to opt-out of installing the suggested application will vary so please carefully analyze the available options before clicking “Install” to continue.
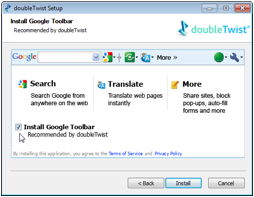
- The installer will now download and install several components. This may take a few minutes if your internet connection is very slow.
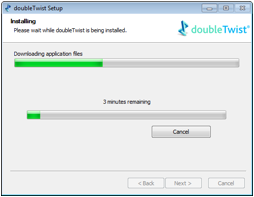
- After all components are download and installed, you can click “Finish” to run the doubleTwist.
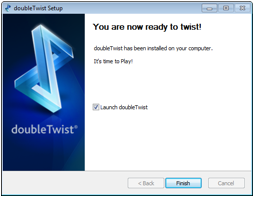
- You may also see another installation confirmation dialog box if you chose to install the suggested application.
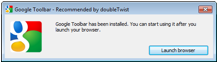
- After downloading, run the installer. You may get a UAC warning screen. Click “Yes” to continue.
- On first launch, doubleTwist will scan and import your iTunes and Windows Media Player library into the doubleTwist library. It will also scan your Music folder for any additional music files. All music files are tracked by their file system locations so if these files are already in the iTunes or Windows Media Player library, they will not be added again.
- In this example, in iTunes there are two albums. doubleTwist will now also have access to these two albums.
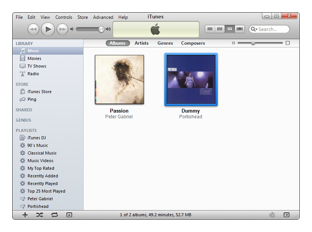
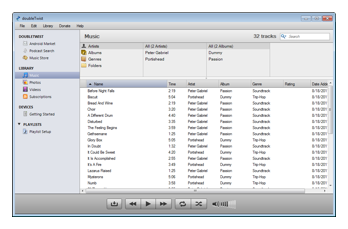
- To import your iTunes playlists, click on “Playlist Setup” in the left hand navigation bar. Then click on “Import” in the main navigation area.
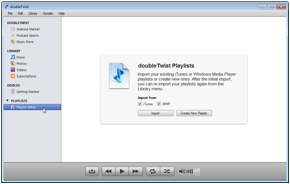
- Your iTunes playlists will then be imported.
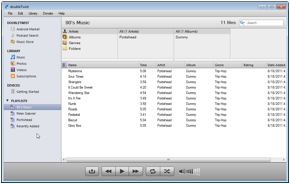
- If you encountered any difficulty with importing iTunes playlists, please see this help page.
- In this example, in iTunes there are two albums. doubleTwist will now also have access to these two albums.
- Next, connect your device to your computer. For best results, please only use the USB cable that your phone manufacturer supplied.
- Drag the status bar down to set the USB connection type. The options displayed in your status bar will vary from Android device to Android device.
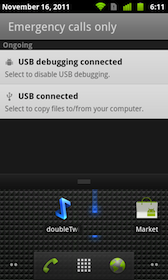
- This USB connection type screen will vary from manufacturer to manufacturer. The Google Nexus One will ask you to "Turn on USB storage".
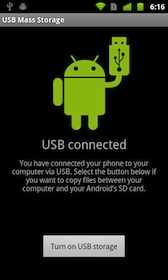
- While other phones like the HTC Desire HD will label it as "Disk drive" mode and the Motorola Atrix will label it as "USB Mass Storage" mode.
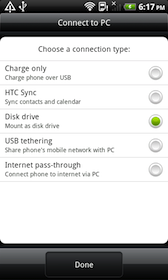
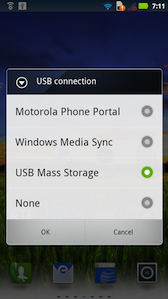
- After selection of drive/storage mode, you may see an AutoPlay dialog box displayed on your PC.
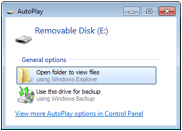
- The Android device is now mounted as a drive on your PC.
NOTE: This is an important step as the doubleTwist application will not recognize your device unless your PC assigns your device a drive letter and you are able to browse the contents of the Android device with your PC.
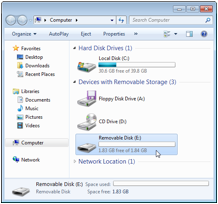
- Here are some links to various carrier & manufacturer help pages on setting devices to USB Mass Storage mode.
HTC Rezound
Motorola Droid 4
Motorola Droid X
Motorola Droid Bionic
Samsung Galaxy Note
Samsung Galaxy S
- Drag the status bar down to set the USB connection type. The options displayed in your status bar will vary from Android device to Android device.
- With your Android device connected to your PC and appearing as a drive, you can now setup the sync process.
- The doubleTwist application now recognizes your Android device and displays it in the left hand navigation.
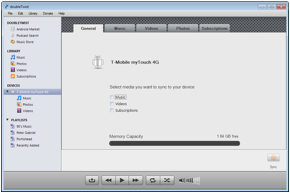
- Click on the checkbox next to “Music” in the main navigation screen to sync all music in your library. You can also sync only selected playlists by clicking on “Choose playlists”.
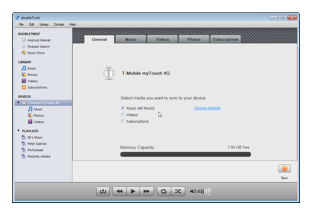
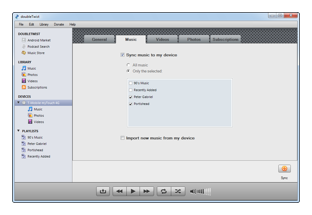
- Click “Sync” to begin the sync process. Do not disconnect your Android device during the sync process or your device’s file system may be corrupted.
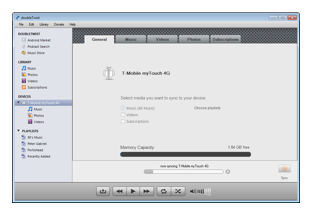
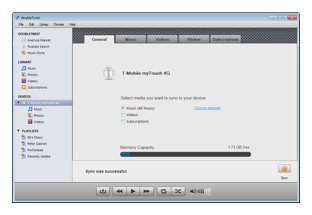
- The synced music is now on your Android device. You can view the list by clicking on “Music” under the device in the left hand navigation.
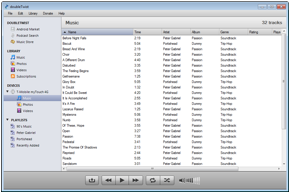
- More information about syncing can be found in this help page.
- Disconnect your Android device by using the “Safely Remove Hardware and Eject Media” option.
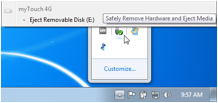
- The doubleTwist application now recognizes your Android device and displays it in the left hand navigation.
- The synced music and playlists now appears in doubleTwist Music Player on your Android device.