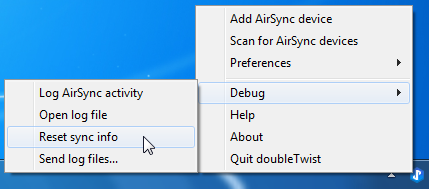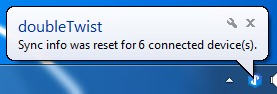doubleTwist Sync Debug Mode
Sometimes the AirSync pairing process or the syncing process can encounter problems. This help page will show you how to activate additional logging on your system to provide more information to the Support Team when troubleshooting and also how to send a debug package to the Support Team.- To produce additional logging information, you can activate the Debug menu by holding down the SHIFT key and then right-clicking on the doubleTwist icon. The Right-Click
Menu will appear with a new "Debug" option.
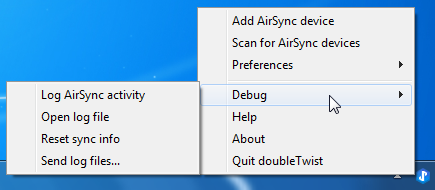
- "Log AirSync activity" will generate additional AirSync logging comments. This is meant to help with diagnosing AirSync pairing problems. It is disabled by default as it generates a lot of logging activity, which can clutter up the log. It is recommend that this option only be enabled if you are experiencing problems with AirSync.
- "Open log file" will cause the application log to be opened using the default system text editor. The application log contains entries for all major events in doubleTwist Sync, which will help the Support Team diagnose any problems encountered.
- "Reset sync info" will reset the sync database for all connected devices. The sync database is used to keep track of what files have been copied to the device so when a sync selection changes are made, doubleTwist Sync will know if it needs to transfer or remove files from the device. But sometimes this database can get corrupted so files are not properly removed. Resetting the sync database will cause a new database to be built during the next sync of a device.
- "Send log files..." is used to send the application log file, sync plan XML file, sync results XML file, and other debugging information to doubleTwist support.Include your email and more information on the problem that you are encountering. The "Include media file metadata from your device" option is enabled by default. Having it enabled means that the media library database from your devices is included in the debug package.
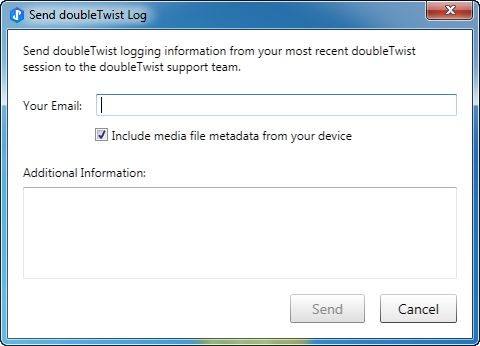
Please be as detailed as possible in your problem report. Simply saying "It doesn't work" is not helpful to Support. Information that is helpful include:- Operating system
- Device(s) used along with version of Android and if it's a stock or custom ROM
- USB MTP mode, USB Mass Storage mode, or AirSync if it's a sync related problem
- Any error message(s) encountered and details on each step that lead to the problem
"Windows 7 laptop connected to wireless router using an ethernet cable. Android device is a Google Nexus 4. WiFi signal strength is [excellent] and the link speed is [100Mbps]. Device is paired with the laptop but during the sync, a System.IO.PathTooLongException error is encountered for every file I'm trying to sync. No files or playlists are found in the Music folder of my Nexus 4 after the sync. No songs or playlists appears in the doubleTwist Player app or other media apps such as Google Play Music."
"Windows 8 desktop. Very clean system with only default apps and Chrome installed. Device is a Galaxy Nexus connected in USB MTP mode. iTunes library is about 25GB with about 2500 tracks. Am trying to sync two playlists consisting of Dubstep songs. Sync settings are the two playlists along with the genre selection of Dubstep. There are 100 songs on each playlists but after a sync, playlists do not appear in doubleTwist Player. The .m3u playlist files are in the Music folder and appear complete when looking at the .m3u file as a text file. All of the artist/album folders and the individual music files were transferred correctly."
Sample log entries when "Log AirSync activity" is enabled: =============================================================================================
ERROR : 08/20/2013 14:14:27: *** DNTP: ConnectFailure while pinging 10.0.2.143
=============================================================================================
TRACE : 08/20/2013 14:40:19: *** DNTP: http://10.0.2.138:9968/ping
=============================================================================================
TRACE : 08/20/2013 14:40:19: *** DNTP: ping response took 399ms (10.0.2.138 alive)
=============================================================================================
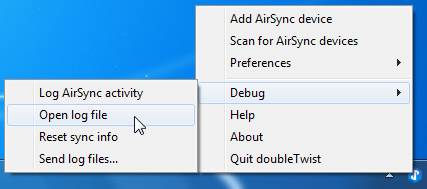
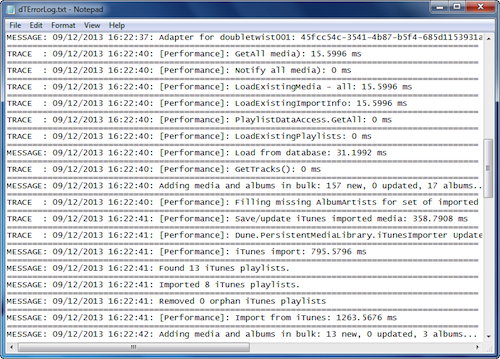
C:\Users\[YOUR_USERNAME]\Appdata\Local\doubletwist Corporation\doubletwist Desktop\Log\
You may need to adjust settings to see hidden folders if you do not have this option already enabled.
Vista
Windows 7
Windows 8
For a shortcut to this directory, please paste this into an Explorer window (this will also work on systems that do not have the view hidden folders option enabled):
%LOCALAPPDATA%\DOUBLE~1\DOUBLE~1\Log
*** WARNING: Be careful when selecting this option as the database reset will be done without any futher confirmation!